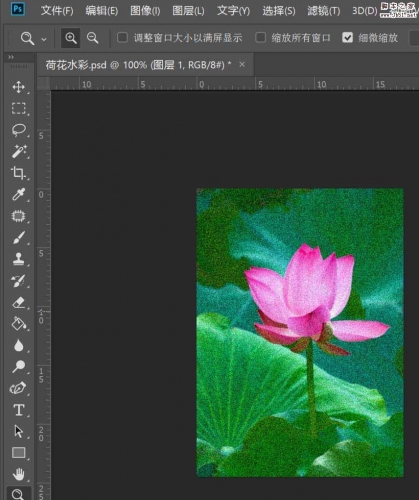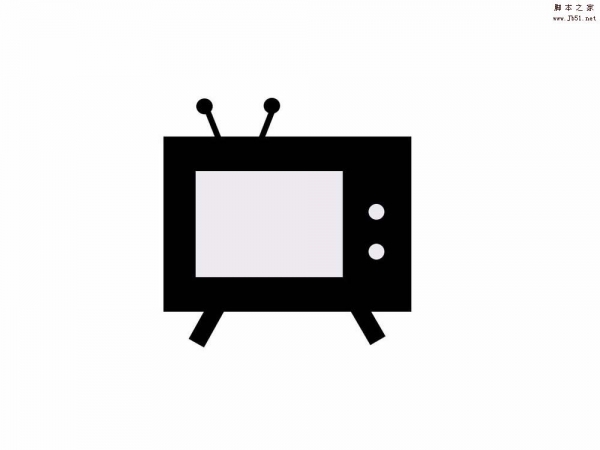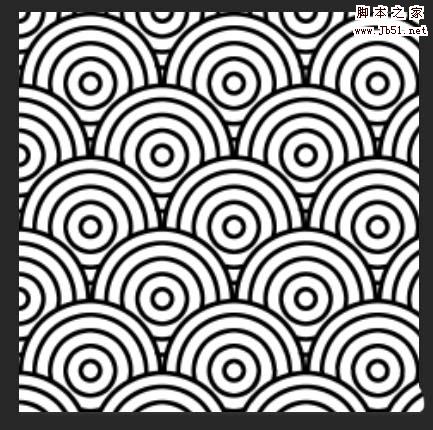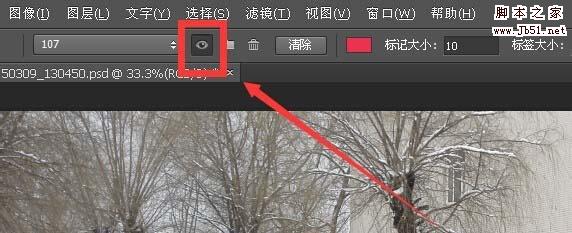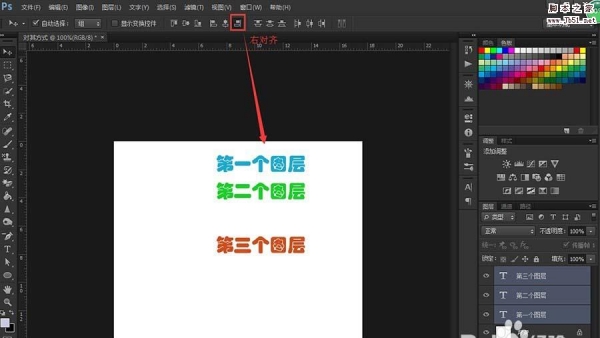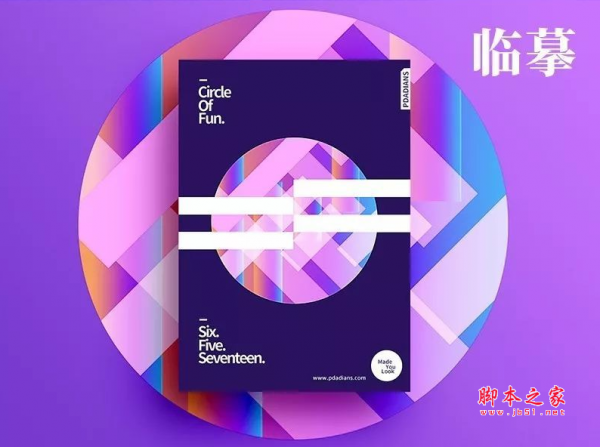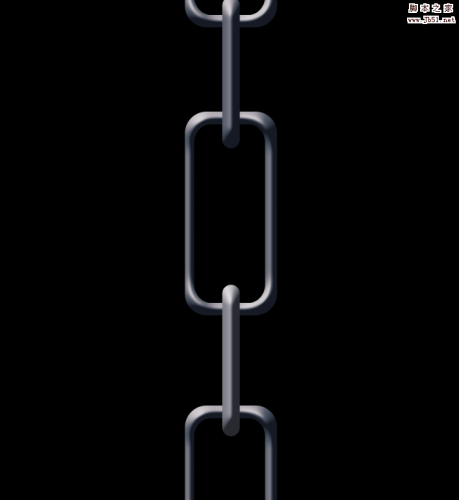ps中使用滤镜可以制作很多纹理效果,今天我们就来看看使用ps制作棉布纹理效果的教程。
1、启动pscs5软件,打开需要处理的图片,并按【ctrl+j】拷贝一层--图层1
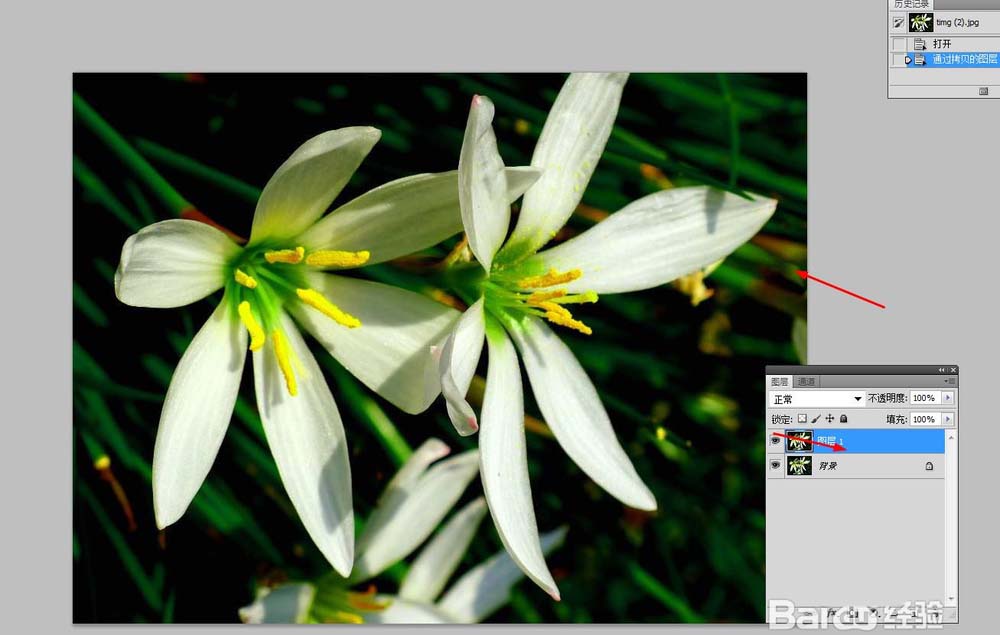
2、对图层1执行滤镜--杂色--添加杂色命令,设置数据如下
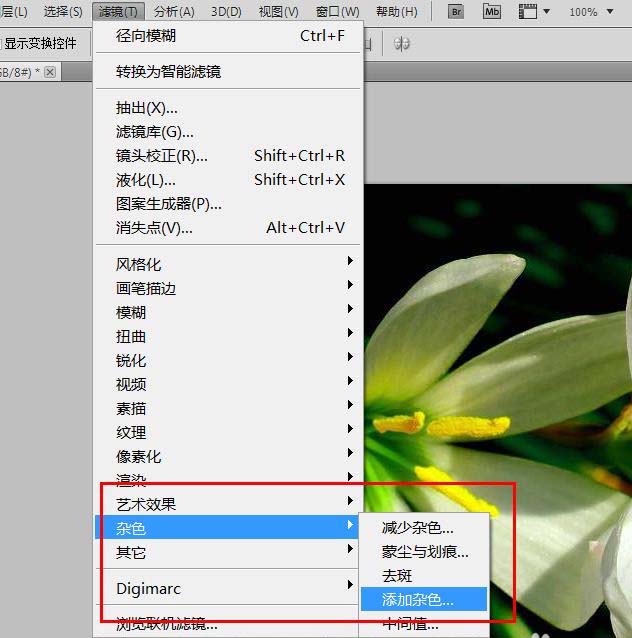
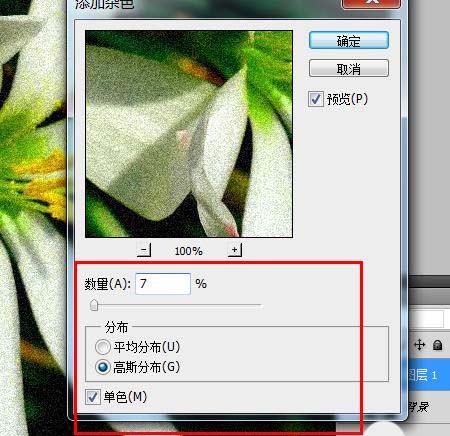
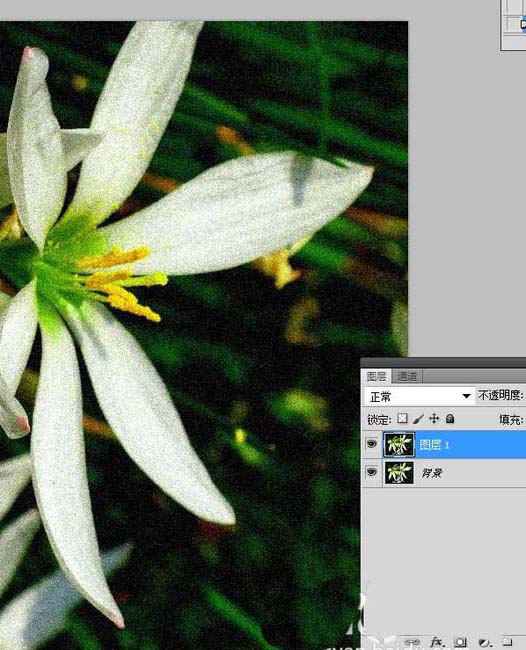
3、然后再执行滤镜模糊--高斯模糊命令;滤镜--锐化--智能锐化命令,设置如下
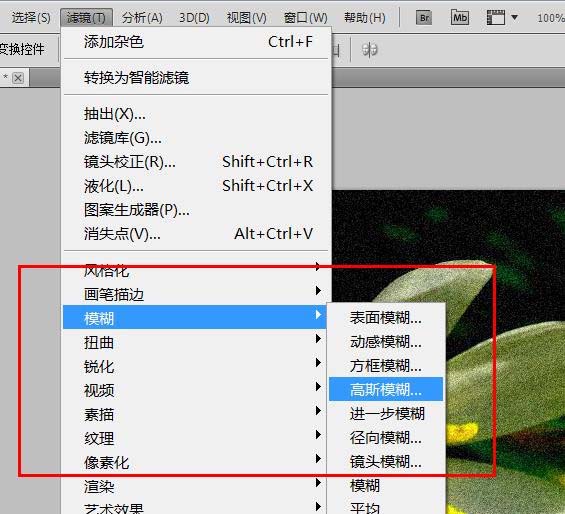
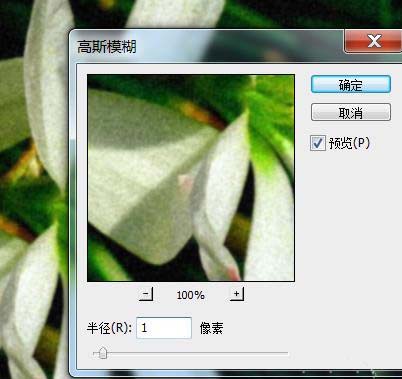
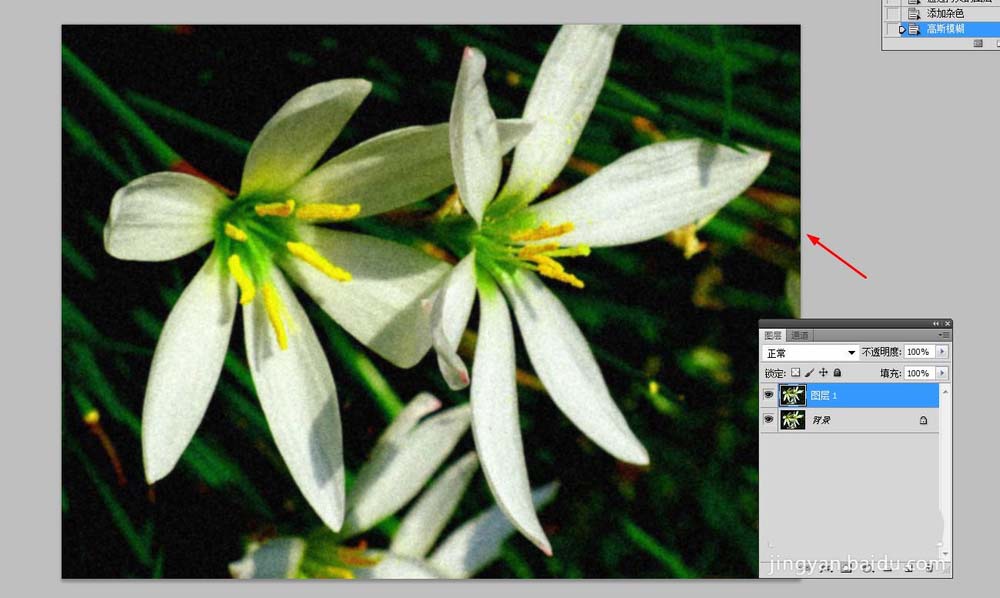
4、新建图层2,填充黑色,并执行滤镜--杂色--添加杂色命令,设置如下,然再更改图层混合模式和不透明度
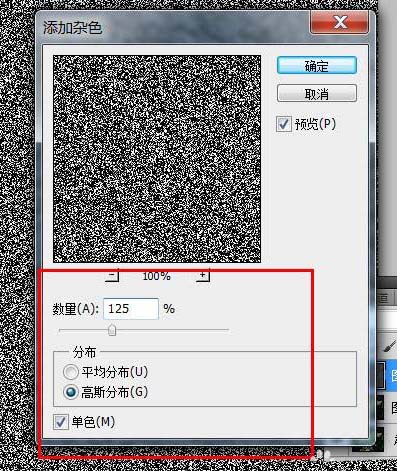
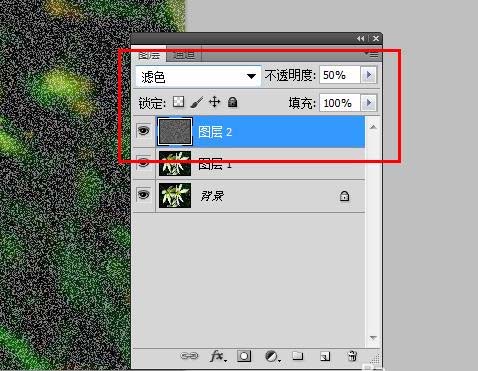
5、然后再执行滤镜--模糊--动感模糊命令;再执行2次滤镜--锐化--锐化命令;再将图层2拷贝一层,更改不透明度和图层混合模式

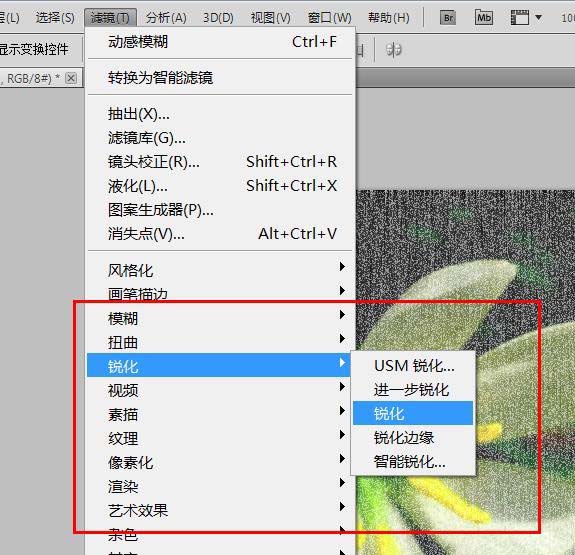
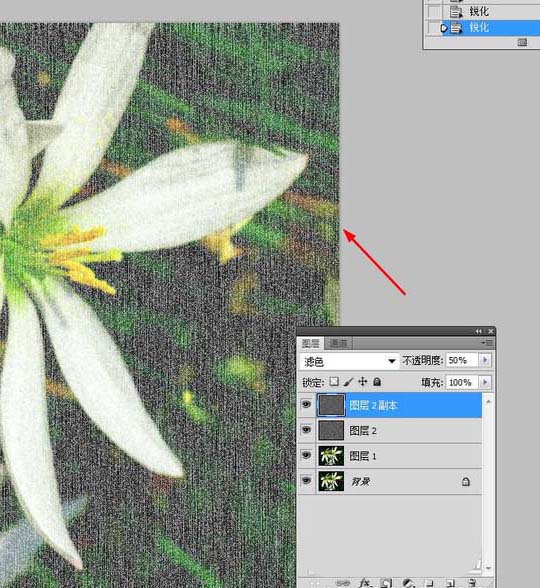
6、选择图层1执行滤镜--模糊--动感模糊命令,设置数据如下;再锐化2次

7、新建图层3,并盖印【shift+ctrl+alt+e】,再执行2次锐化命令,最终效果如下
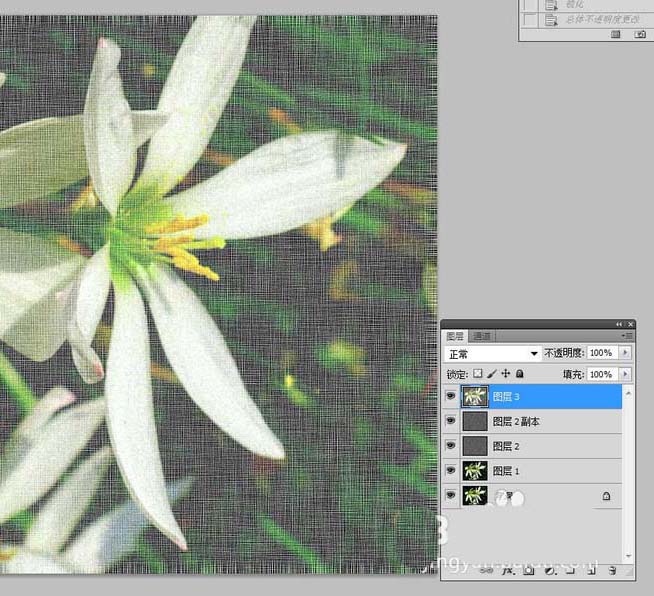
以上就是ps给图片制作棉布纹理的教程,希望大家喜欢, 请继续关注PSD素材网(www.PSD.cn)。