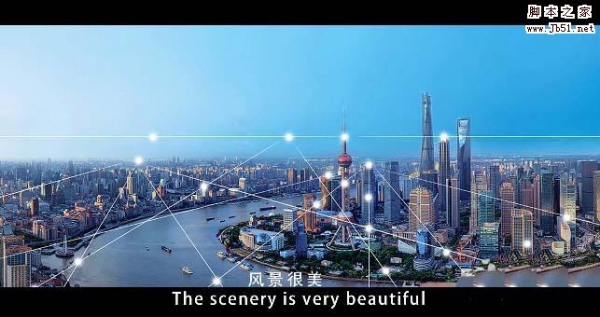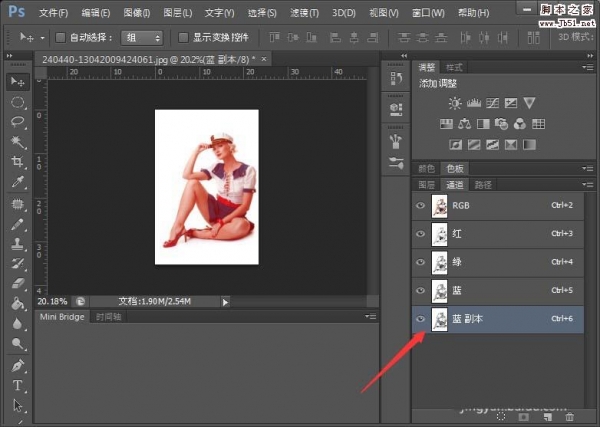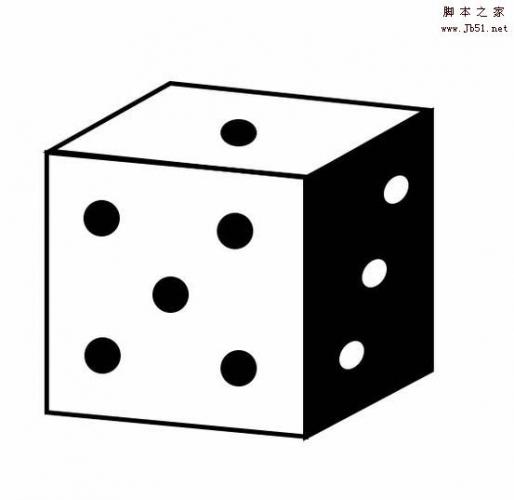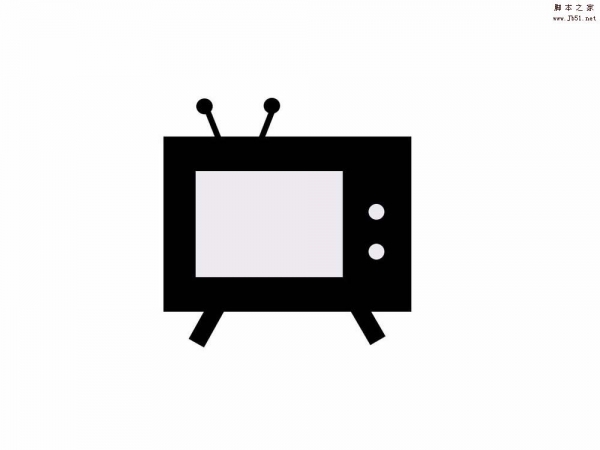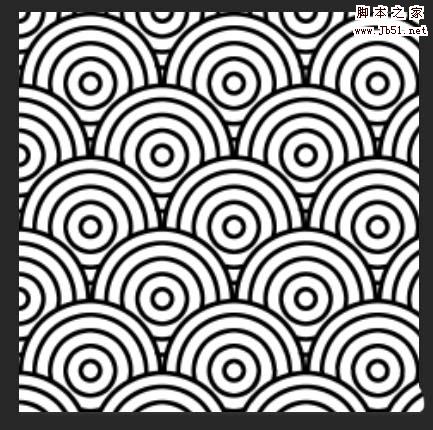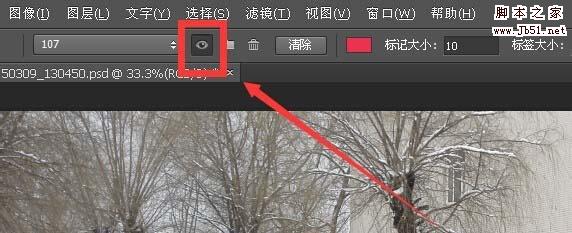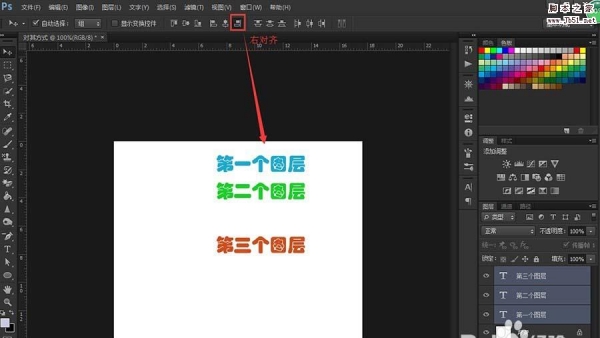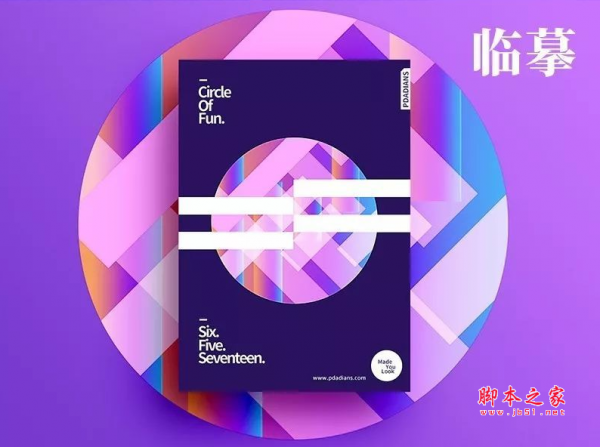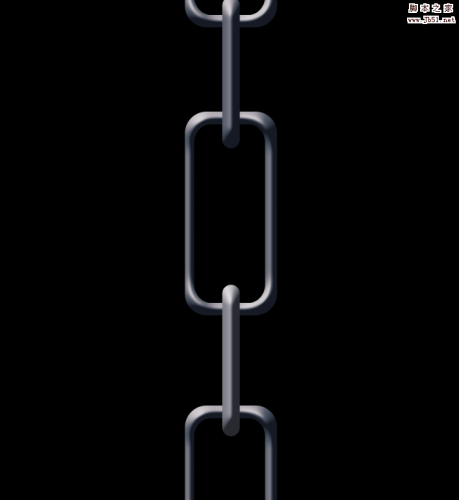ps中想要制作一个3d镂空的球体,该怎么制作这个效果呢?下面我们就来看看详细的教程。

1、新建个空白文档,
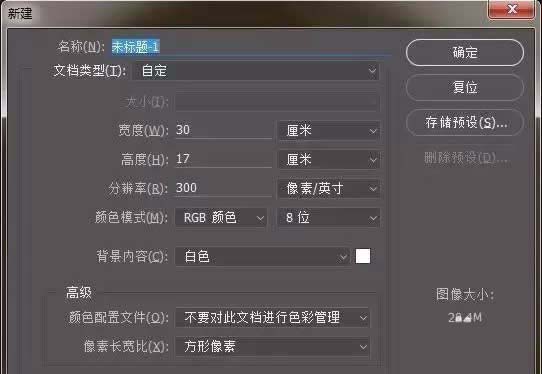
2、给背景图层添加个漂亮的背景色。

3、新建空白图层,绘制几条彩色线条。可以依据个人爱好配色。
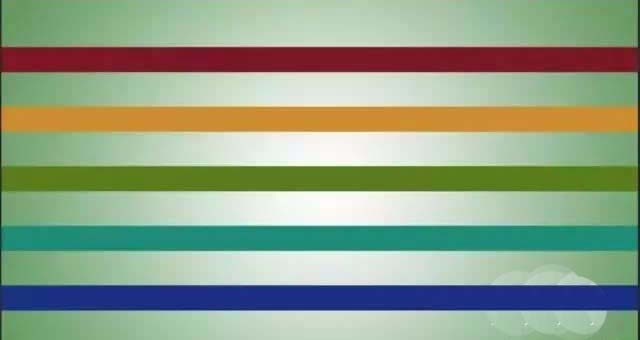
4、接下来,大家细看,怕大家搞混了!我们将背景图层变成黑色,条纹那成白色,保存个PSD文档,备用起来
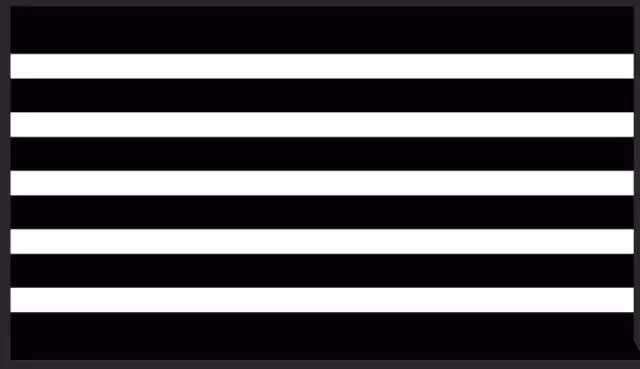
5、保存后,我们按返回键,返回到彩色的样子。(后面操此文档的时候,别把备用文档覆盖掉了。为了以防大家不小心弄错,可以将彩色的另存为另外个名字)
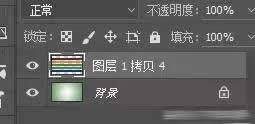
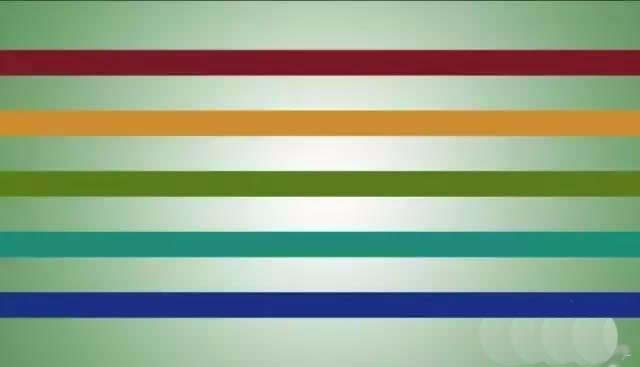
6、基本确定后,我们在将面板转换到3D工作区域。选择3D→从图层新建网格→网格预设→球面全景得到如下景象

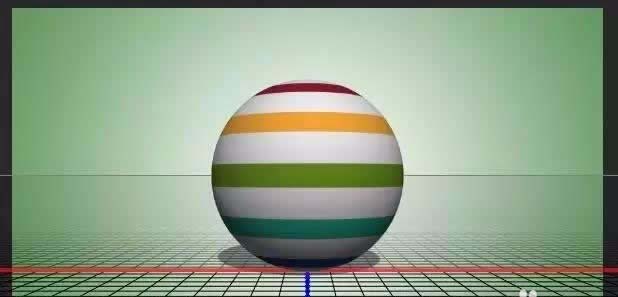
7、在视图里,找到3D面板,选择下图红圈儿的地方,设置3D属性,在不透明度的地方,点击文件夹的图标,载入纹理,选择先前的备用
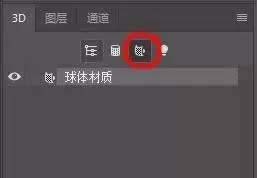
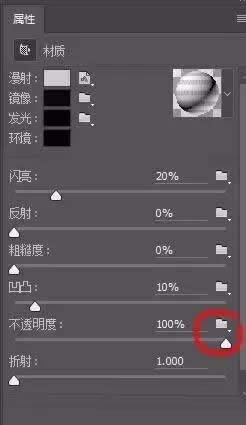
8、得到如下效果
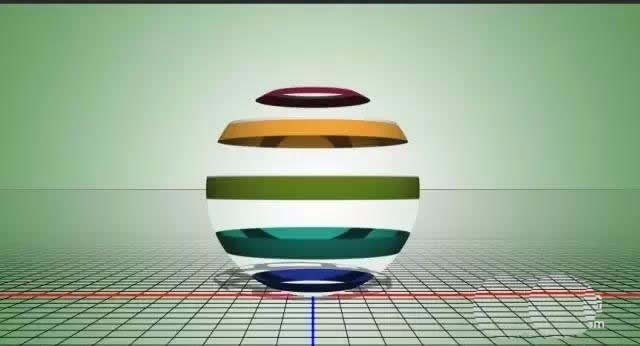
9、将不透明度设置为0。
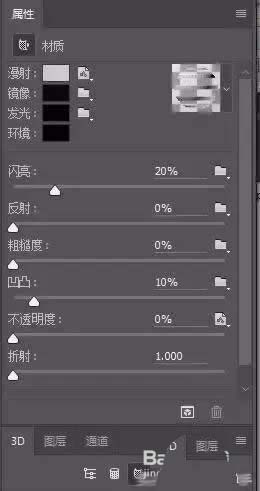
10、得到干净的球体。
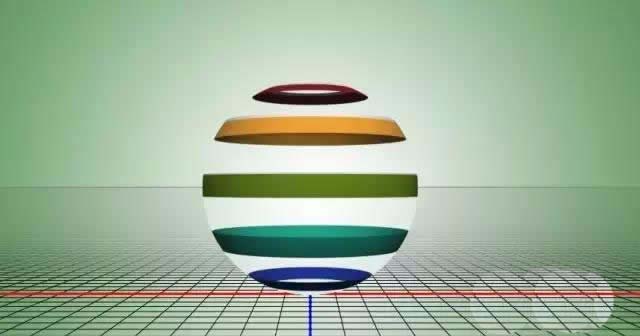
11、直接用拖动视图,就可以看到各个面的球体状态,我们稍微翻转下角度,让螺旋体更突出。
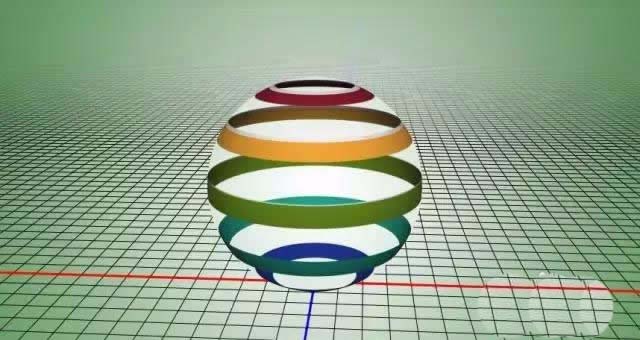
12、复制几个出来,分别拖动视图,改变角度。

13、选择右上角,转换到基本功能面板。
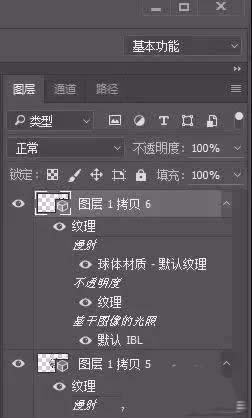
14、选择所有球体图层,图层--栅格化--3D图层。
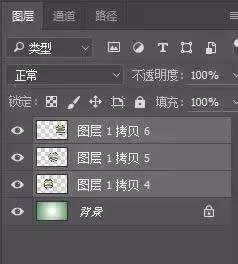
15、到这里,我们对球体的所有编辑完成,调动大小和方向,完成。

以上就是ps设计立体球体的教程,希望大家喜欢,请继续关注PSD素材网(www.PSD.cn)。