效果图:

操作步骤
首先新建空白图层,在空白图层上绘制彩虹,方便后续修改,点击渐变工具,打开渐变拾色器,里面有很多PS预设的渐变模板,但并没有我们提到的彩虹渐变
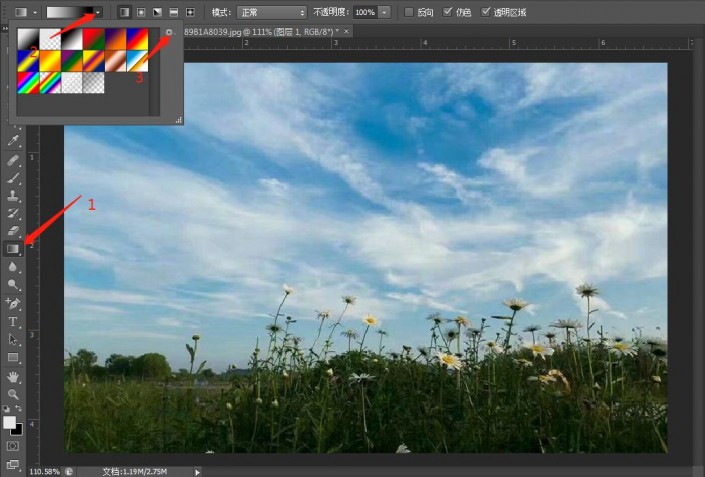
点击渐变拾色器右上方的齿轮标志,选择特殊效果
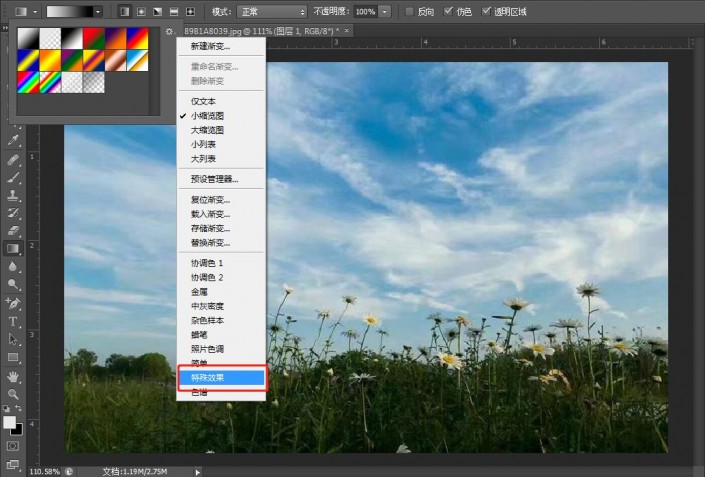
是否用特殊效果中的渐变替换当前的渐变,点击追加
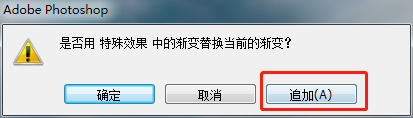
会发现目前的渐变拾色器中,多了几个渐变预设,选择最后一个,罗素彩虹,渐变模式选择径向渐变
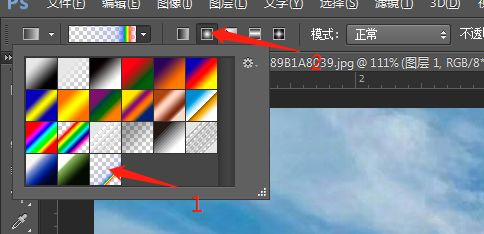
在空白图层上拖出一个彩虹渐变,Ctrl+T,自由变换,改变彩虹渐变的大小和位置,点击确定
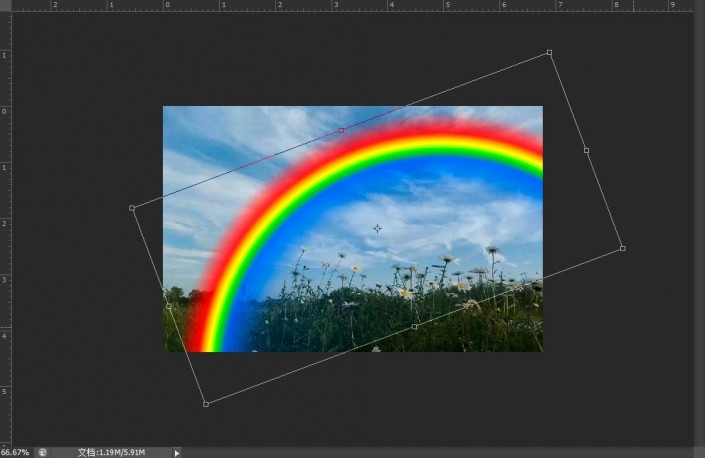
然后将当前图层的图层混合模式改成柔光
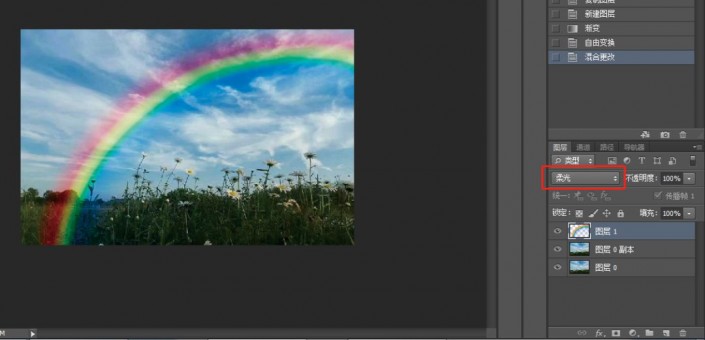
Adobe帮助中心对柔光模式的解释是使颜色变暗或变亮,具体取决于混合色。此效果与发散的聚光灯照在图像上相似。如果混合色(光源)比 50% 灰色亮,则图像变亮,就像被减淡了一样。如果混合色(光源)比 50% 灰色暗,则图像变暗,就像被加深了一样。使用纯黑色或纯白色上色,可以产生明显变暗或变亮的区域,但不能生成纯黑色或纯白色。只需要记住柔光混合模式在加对比组,但是效果非常柔和就可以了。彩虹的亮度要比天空要亮,新建曲线调整图层,把亮度增加,要让曲线调整图层只影响彩虹图层,需要建立剪切图层或按住Alt在曲线调整图层和彩虹图层之间点击
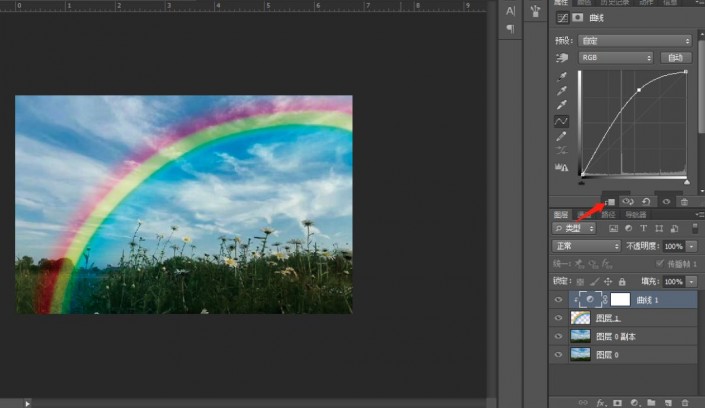
剪切图层的作用是让上方图层的内容只应用到下方图层的范围中去,目前效果太突兀,适当降低彩虹图层的不透明度
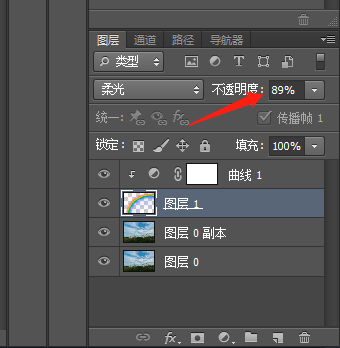
发现彩虹颜色带过度太生硬,有明显的过度层。点击滤镜-模糊-高斯模糊,使颜色过度自然
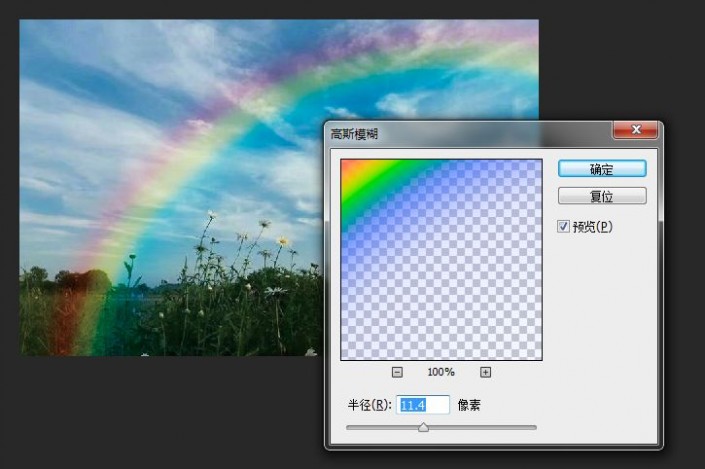
草地部分的彩虹我们不需要,对彩虹图层建立蒙版,同样选择渐变工具,黑白渐变,这次选择线性渐变,建立一个黑白渐变图层蒙版,把不需要的部分遮挡
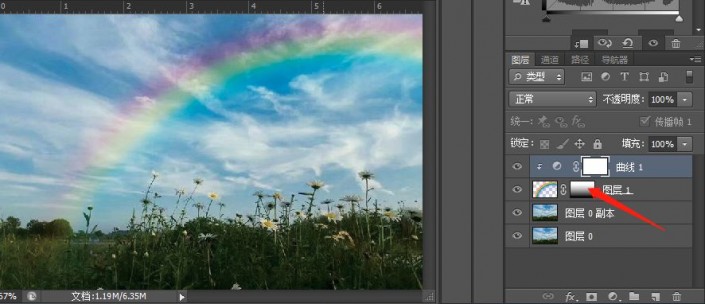
完成:

到这里就制作完成了,同学们要对PS中的柔光模式进行一下理解,不需要完全弄懂,因为涉及到的知识也比较多,还是在练习中带着问题去制作,这样更有助于提高自己的PS技术。
以上就是用PS模板工具给照片添加清新彩虹效果教程的详细内容,更多关于PS彩虹效果的资料请关注PSD素材网(www.PSD.cn)其它相关文章!





















