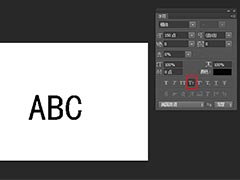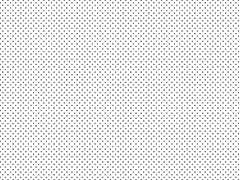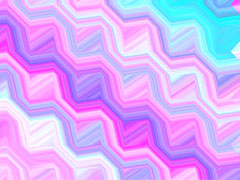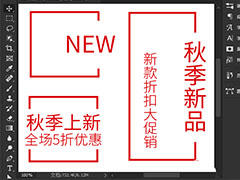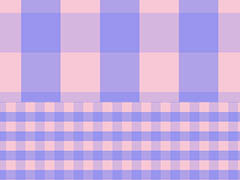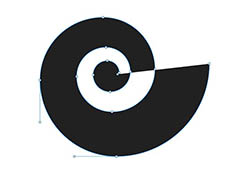ps中想要画一排圆点,就是一排距离相同大小一致的圆点,如果我们使用椭圆工具进行选区的绘制,然后填充颜色,随后对图形进行复制粘贴,将会消耗大量的时间,该怎么快速画一排圆点呢?下面我们就来看看详细的教程。
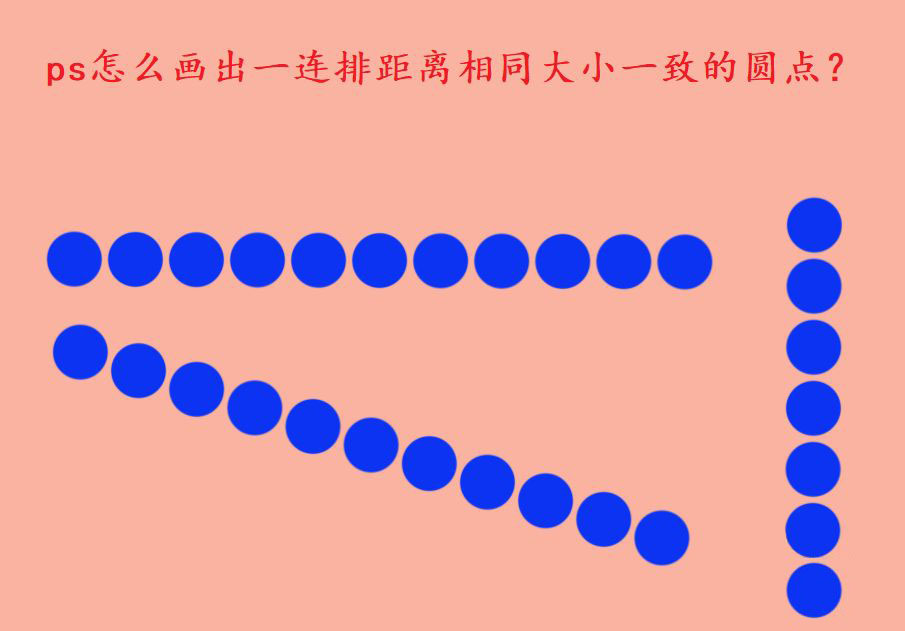
新建一个空白文档,点击画笔工具。
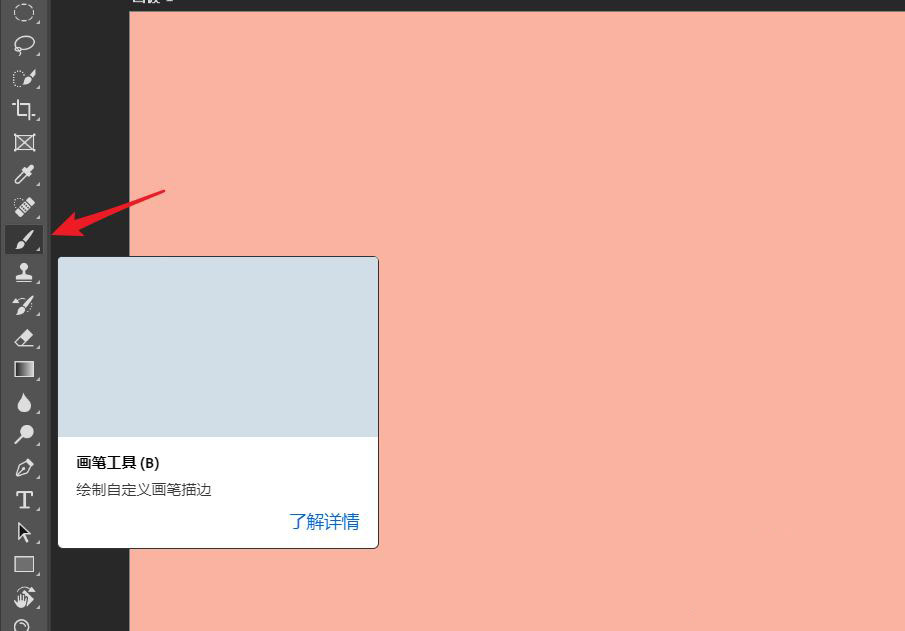
点击打开话题设置,点击画笔笔尖形状,选择一个硬度较高的笔刷。
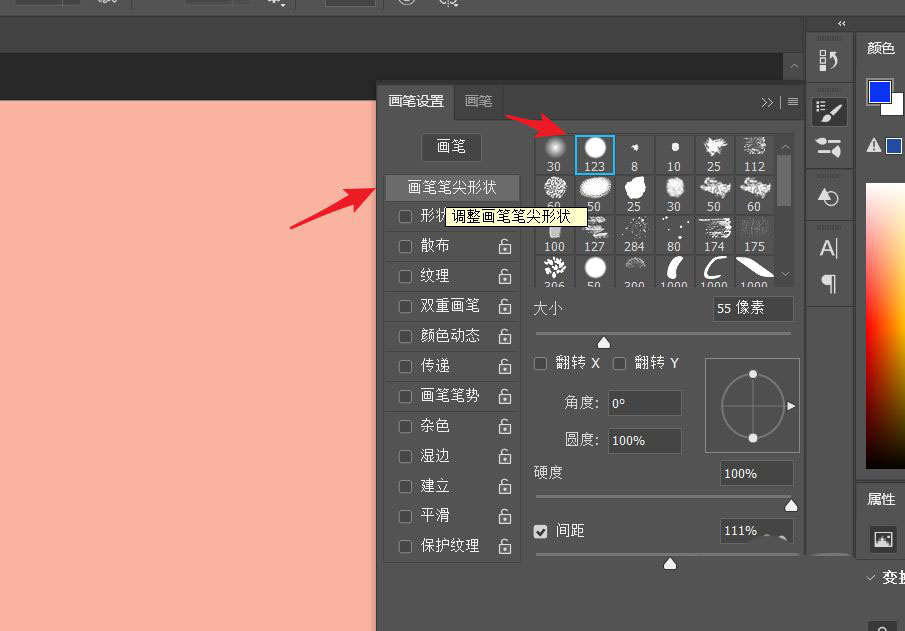
勾选间距,然后调整间距使每个圆点之间的距离适合自己的需要。
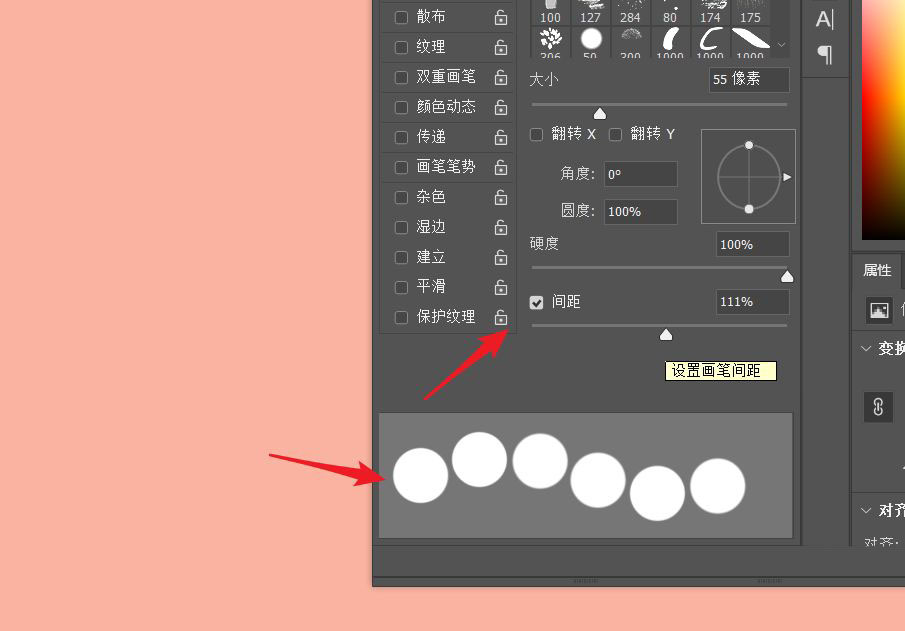
随后调整画笔的大小,也可以返回画布中进行调试。
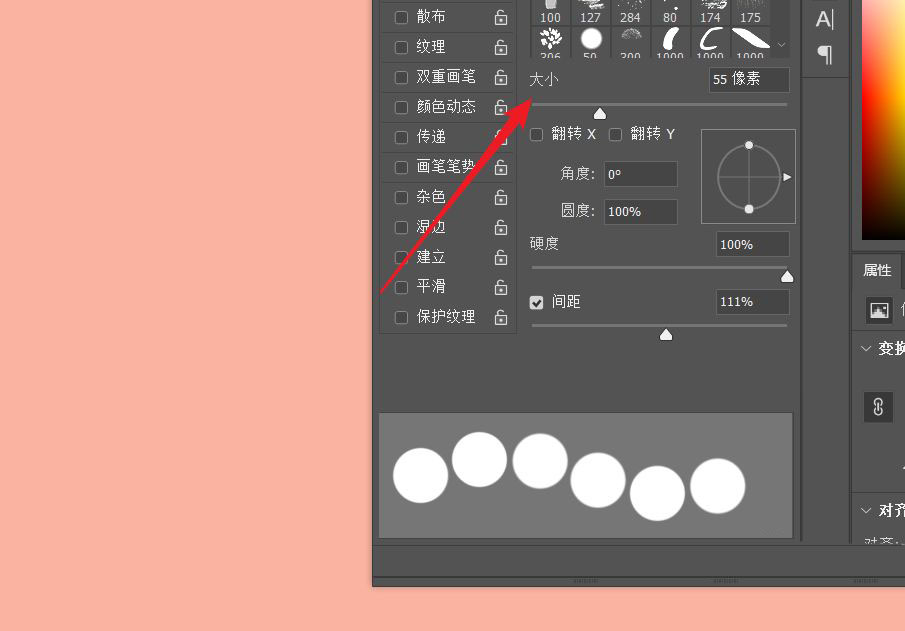
在任意的位置点击一个圆点,按住shift键,在需要的位置再点击一个圆点。
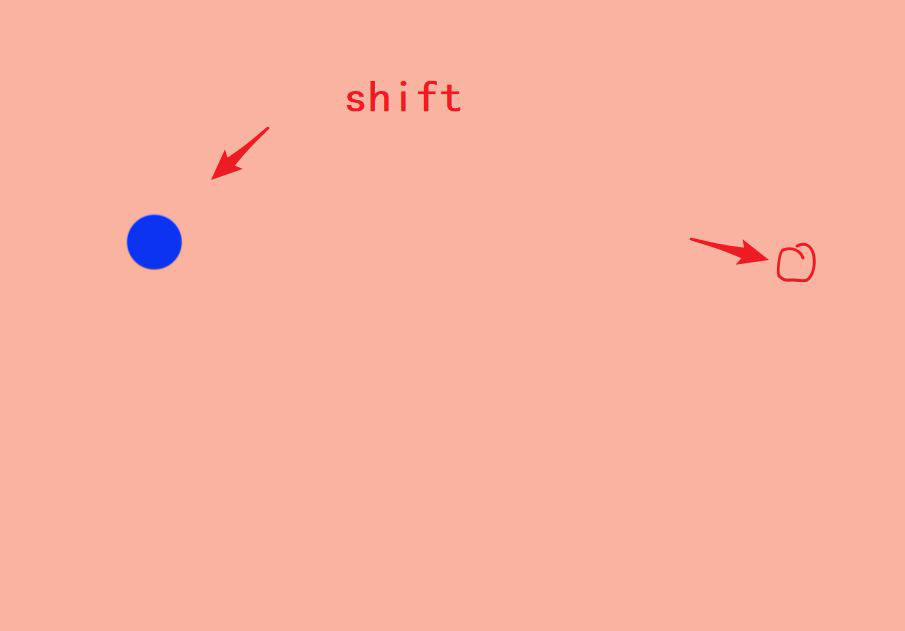
我们就可以得到一排的圆点了,可以绘画任意角度的一排圆点。
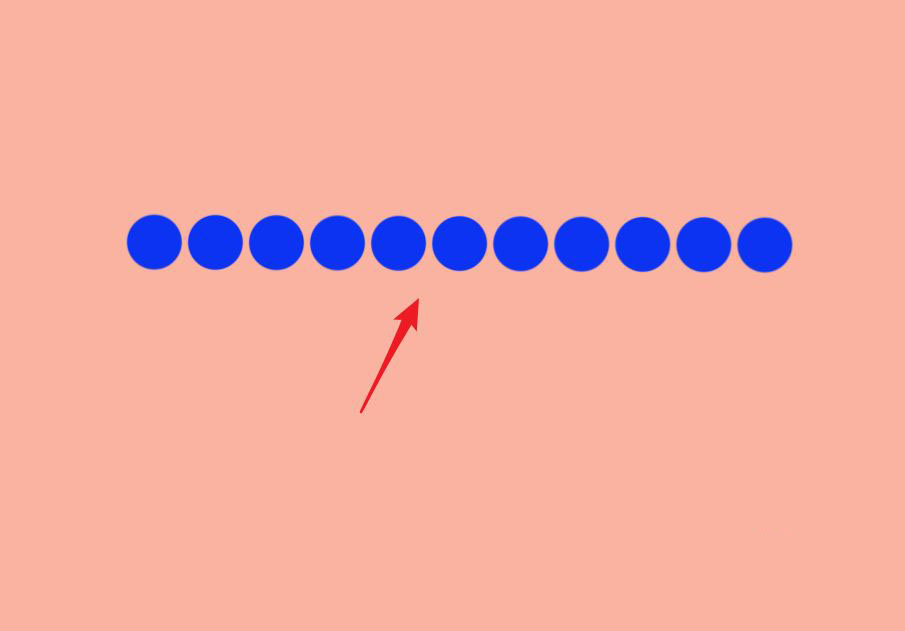
以上就是ps画整齐排列的圆点的技巧,希望大家喜欢,请继续关注PSD素材网(www.PSD.cn)。