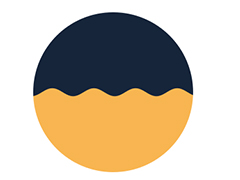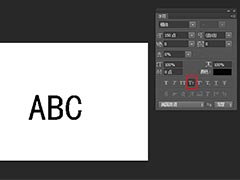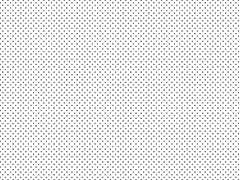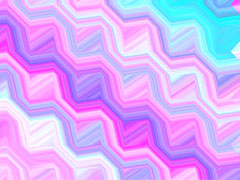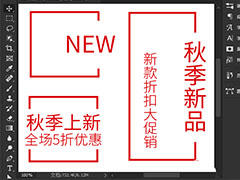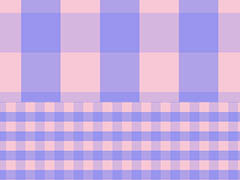ps想要给图片添加光圈模糊效果,突出某个焦点,该怎么操作呢?下面我们就来看看详细的教程。
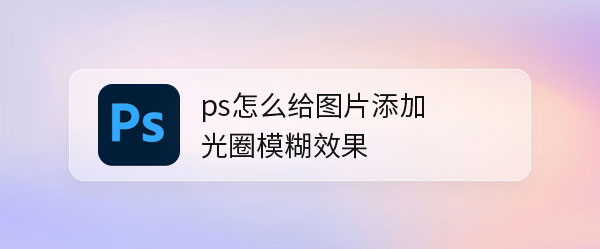
打开一张图片。我们用ps打开一张需要添加光圈模糊效果的图片,现在看到图片的左侧有一些零零碎碎的花朵。
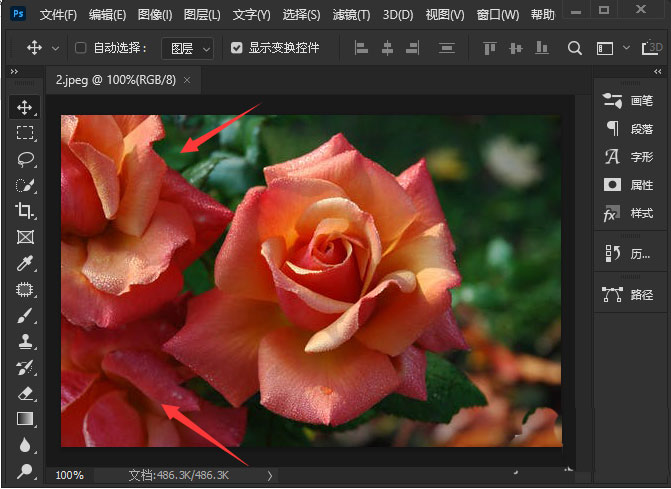
CTRL+J复制图片。接着,我们按下【CTRL+J】把花朵的图片复制一份出来。
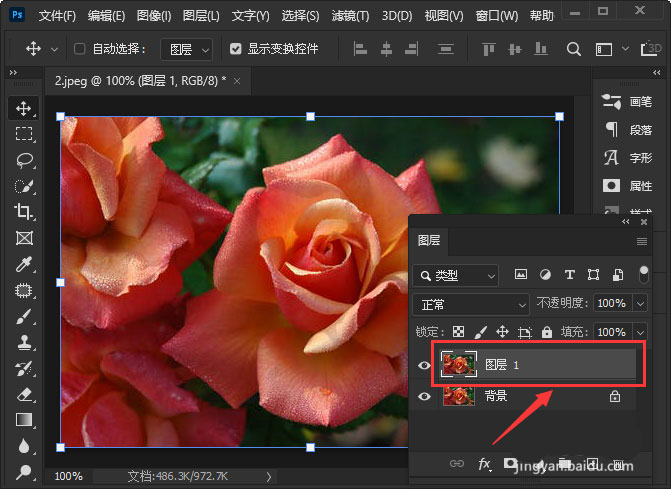
滤镜-模糊画廊-光圈模糊。接下来,我们选中上面的一个图层,点击【滤镜】-【模糊画廊】找到【光圈模糊】。
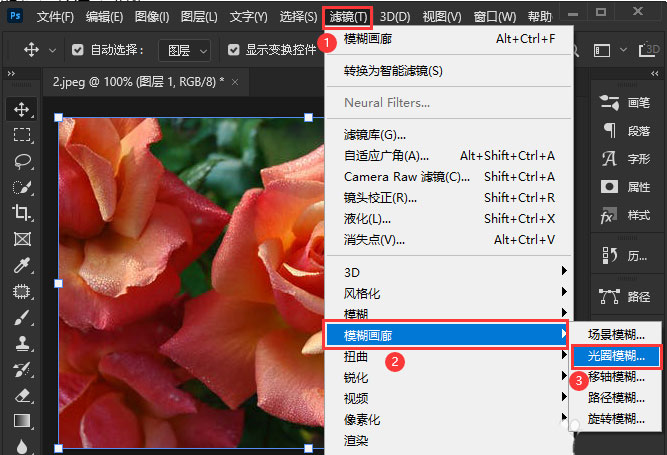
移动光圈范围,调整模糊参数。我们可根据自己的需要移动光圈的范围,模糊参数设置为【15】像素,然后在上方点击【确定】。
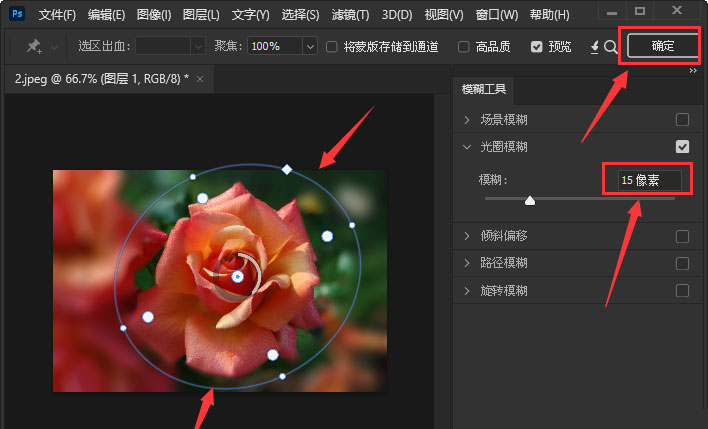
图片添加光圈模糊效果。最后,我们来看一下图片添加上光圈模糊的效果(零零碎碎的花朵部分全部被模糊掉了,只显示中间的大花朵)。
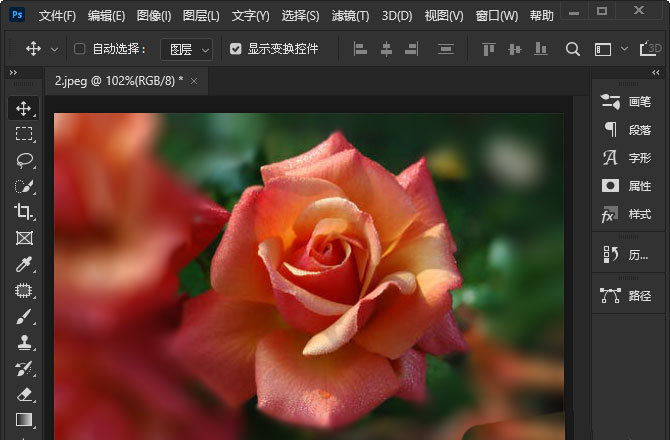
以上就是ps光圈模糊滤镜详解,希望大家喜欢,请继续关注PSD素材网(www.PSD.cn)。