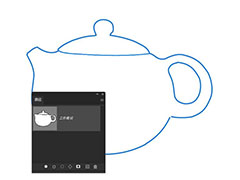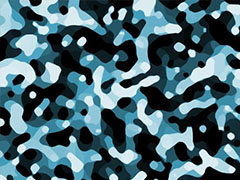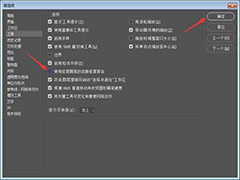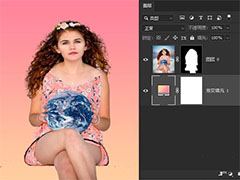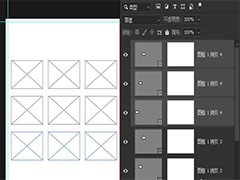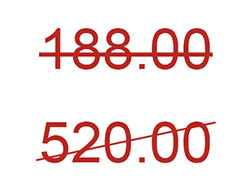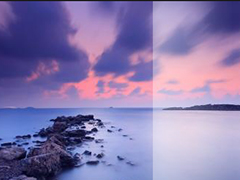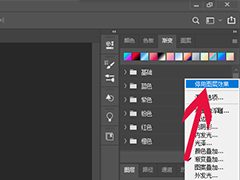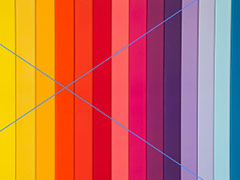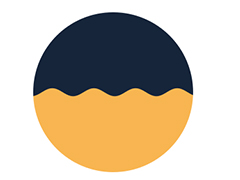ps可以把图片变成拉丝效果,比如今天的玫瑰花背景图,就可以制作拉丝效果,下面我们就来看看详细的教程。
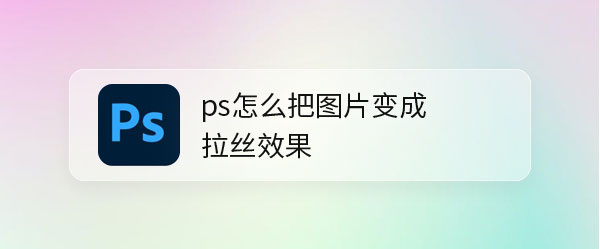
我们用ps打开一张自己喜欢的图片。
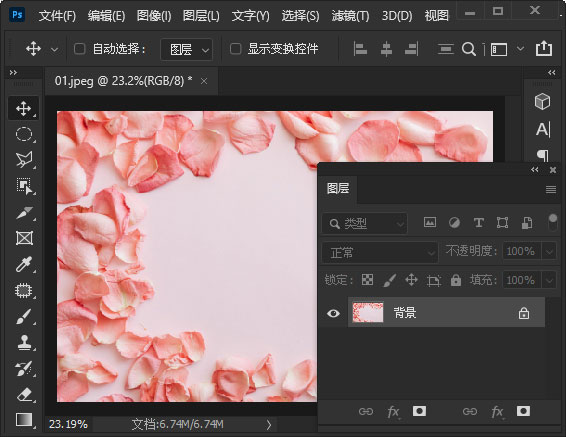
我们按下【CTRL+J】把图片复制一份出来。
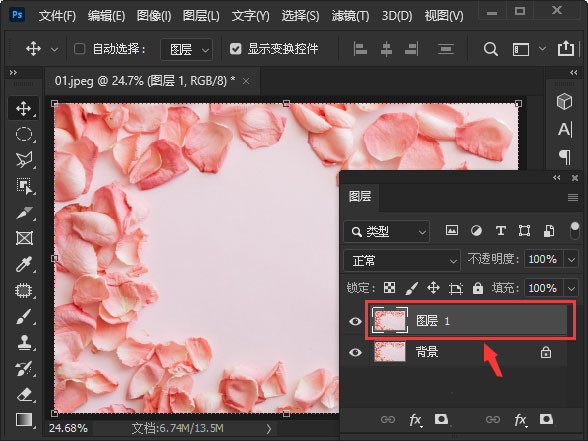
接着,我们选中上面的图层,然后在【滤镜】-【扭曲】中找到【波浪】。
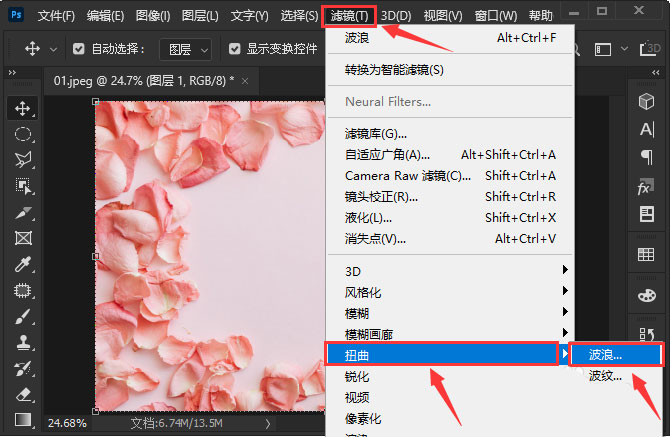
我们把波浪的类型设置为【正弦】,然后把生成器数设置为【50】,波长最小为【1】,最大为【2】,波幅最小为【1】,最大为【606】,水平为【100%】,垂直为【1%】,点击【确定】。
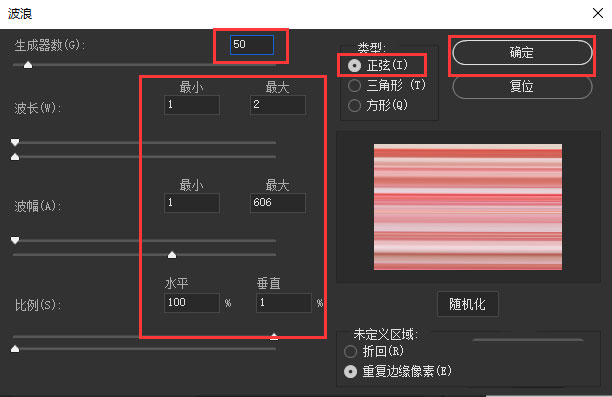
最后,我们看到图片就变成拉丝的效果了。
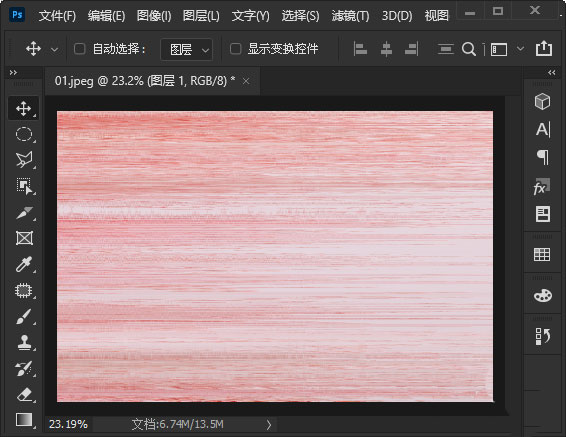
以上就是ps图片添拉丝背景图案的制作方法,希望大家喜欢,请继续关注PSD素材网(www.PSD.cn)。