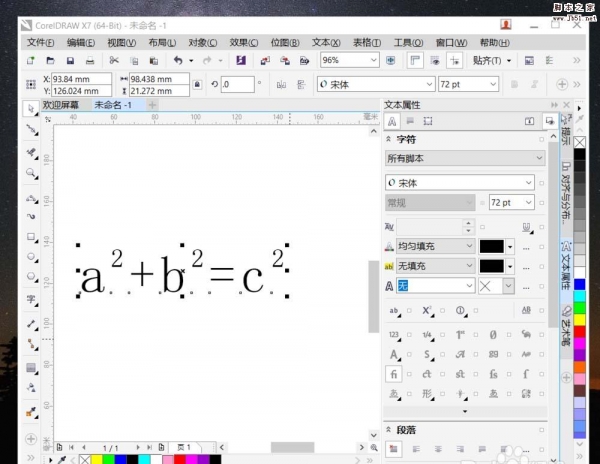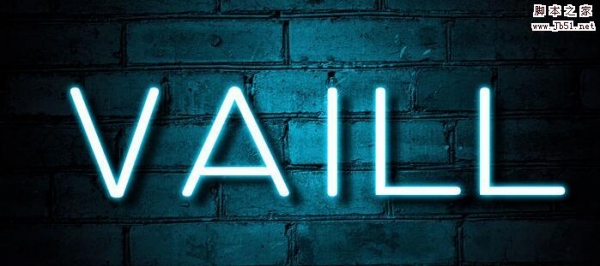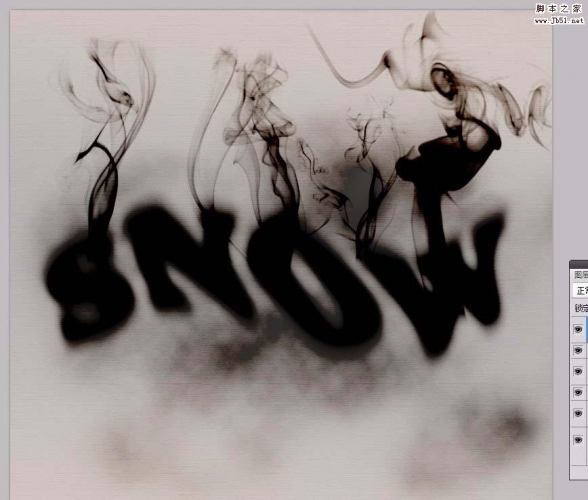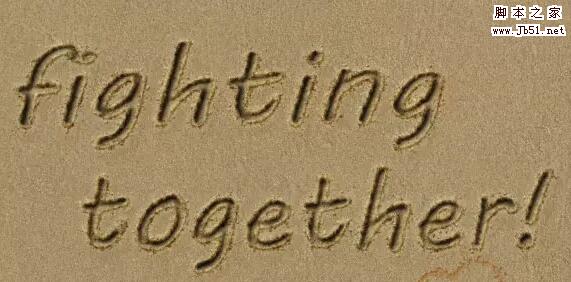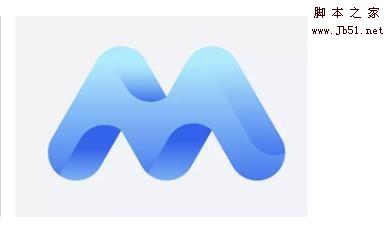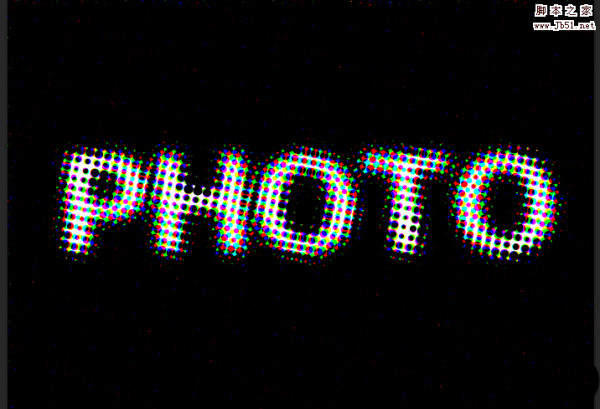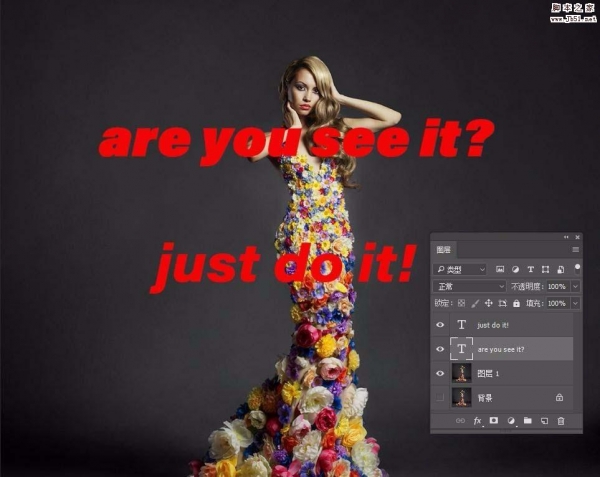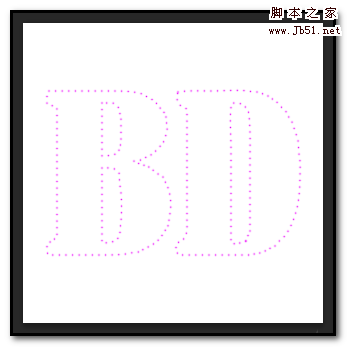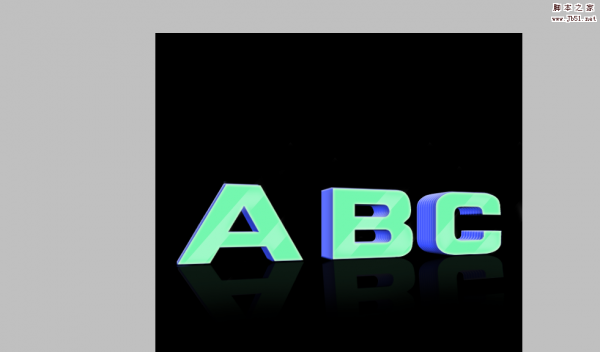ps中想要设计双色文字,该怎么制作白加黑文字呢?下面我们就来看看ps制作黑白文字的教程。

1、新建一张画布,
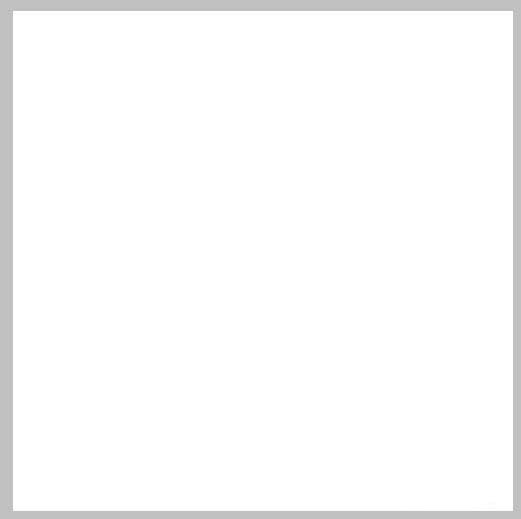
2、点击左侧选框工具,选取画布的一半,并填充黑色
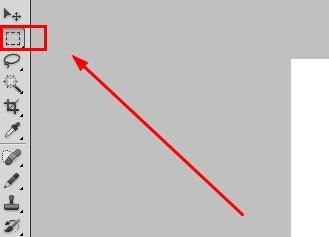
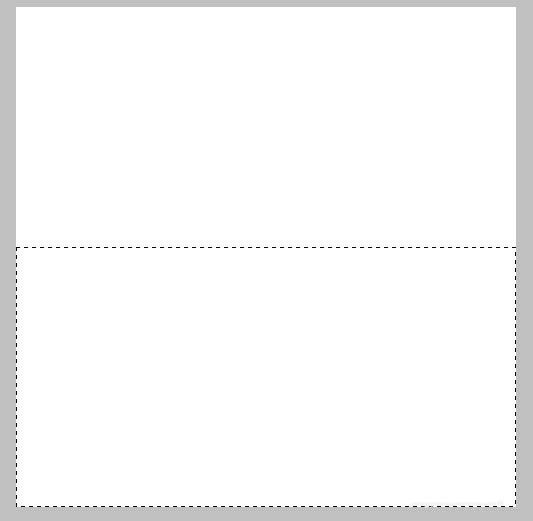
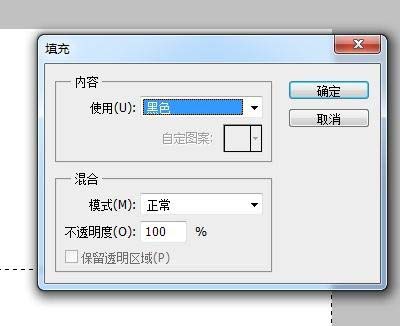
3、点击文字输入工具,输入文字,并用移动工具移动至合适的位置
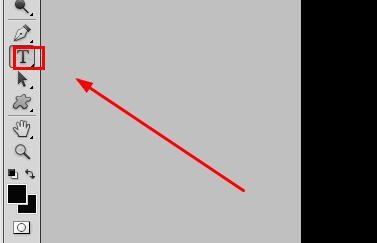
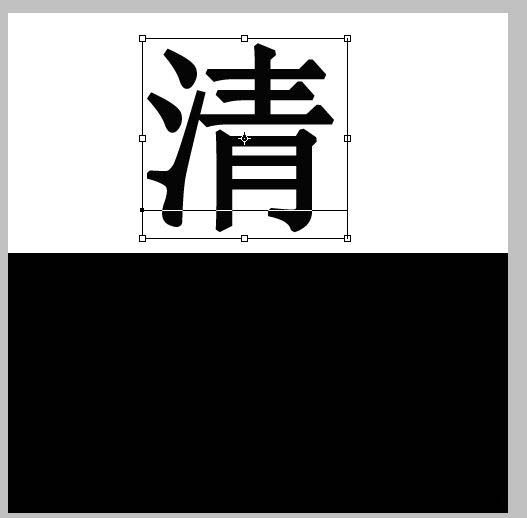

4、点击“图层”,“栅格化”,把文字图层转换为普通图层
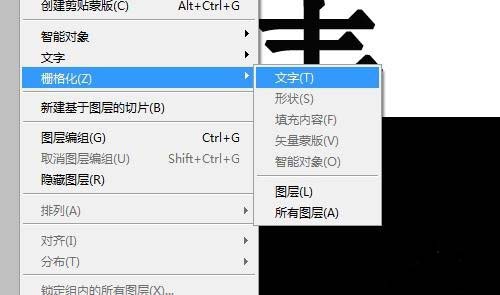
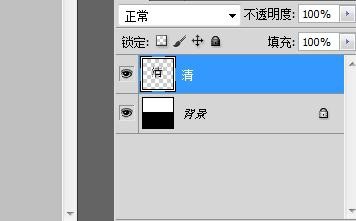
5、按Ctrl键并点击“清”图层,使之变成选区

6、点击左侧选框工具,并选区“从选区减去”,去掉白色区域里文字部分的选区
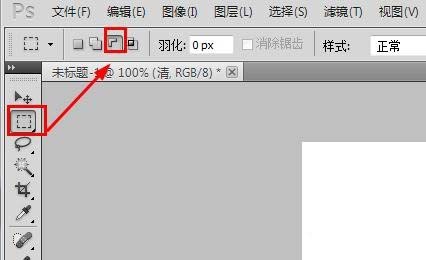

7、点击“编辑”,“填充”,填充白色,效果就出来了,合并保存即可

以上就是ps制作白加黑文字的教程,希望大家喜欢,请继续关注PSD素材网(www.PSD.cn)。