浸提那我们就来看看给ps制作微光描边文字的方法,很简单,制作出来的文字效果也很好,下面是最终效果图。

1、打开PS,并新建一张画布
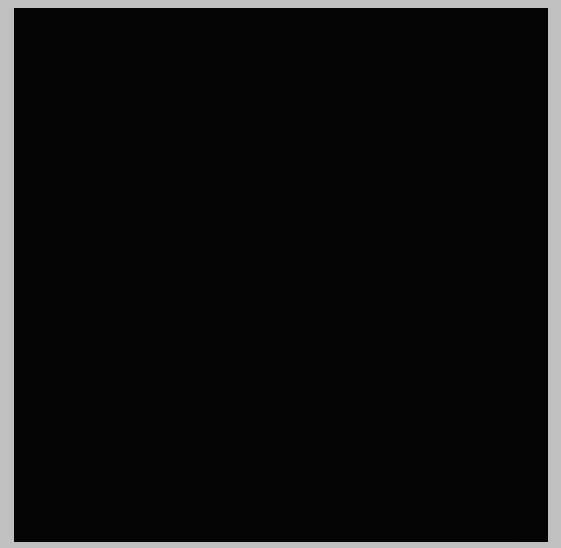
2、点击左侧文字输入工具,并选择需要的字体和大小
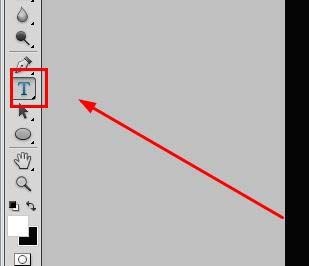
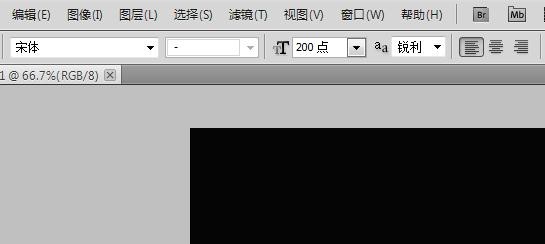
3、输入需要的文字

4、点击“图层”,“栅格化”,“文字”,把文字图层转换为普通图层
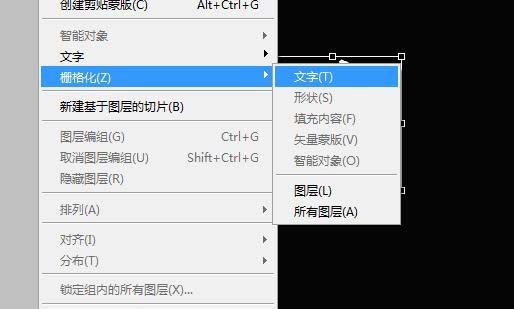
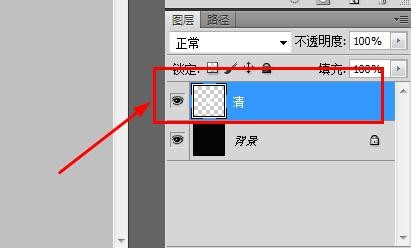
5、双击转换后的文字图层,会弹出“图层样式”窗口
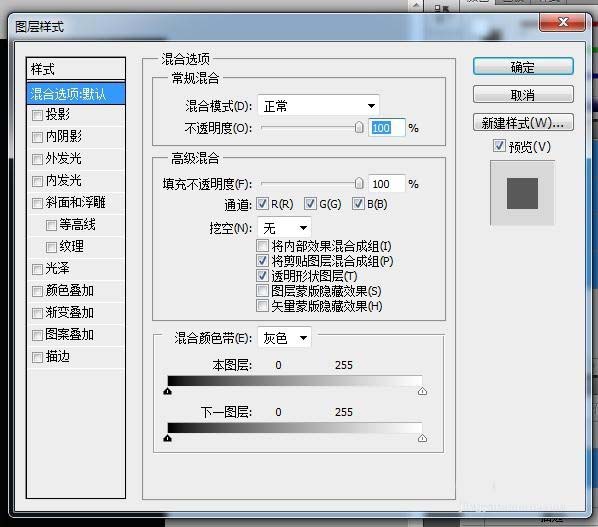
6、点击描边,选择颜色,大小,按确定就可以得到需要的结果了
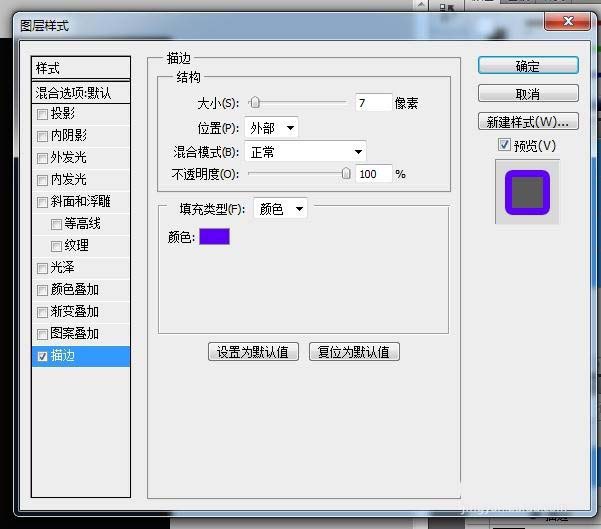

以上就是ps中制作文字描边效果的教程,希望大家喜欢,请继续关注PSD素材网(www.PSD.cn)。
浸提那我们就来看看给ps制作微光描边文字的方法,很简单,制作出来的文字效果也很好,下面是最终效果图。

1、打开PS,并新建一张画布
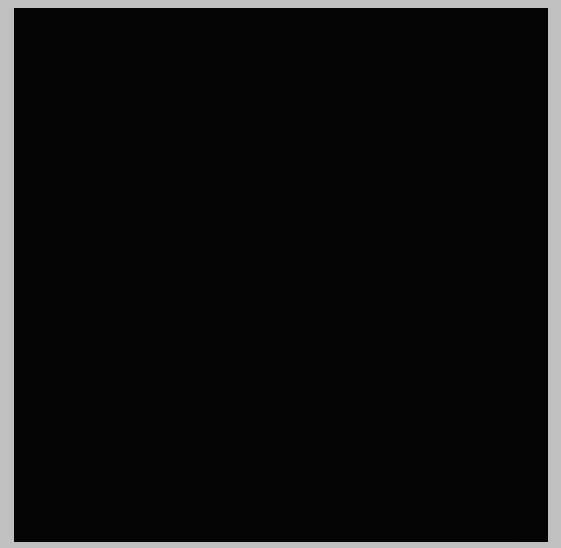
2、点击左侧文字输入工具,并选择需要的字体和大小
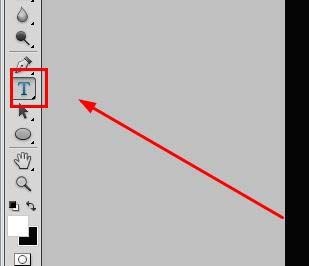
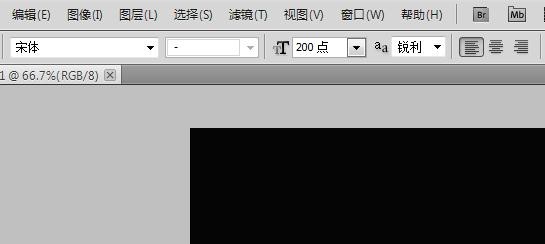
3、输入需要的文字

4、点击“图层”,“栅格化”,“文字”,把文字图层转换为普通图层
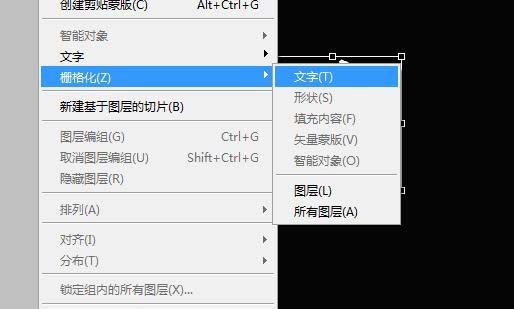
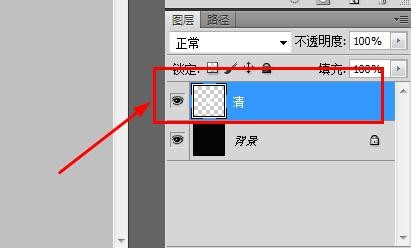
5、双击转换后的文字图层,会弹出“图层样式”窗口
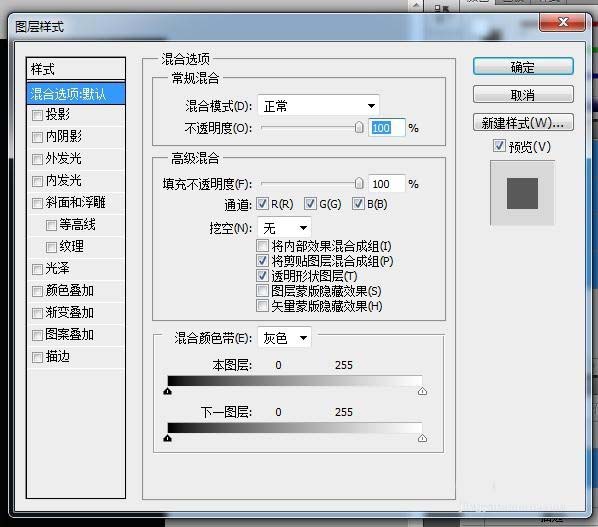
6、点击描边,选择颜色,大小,按确定就可以得到需要的结果了
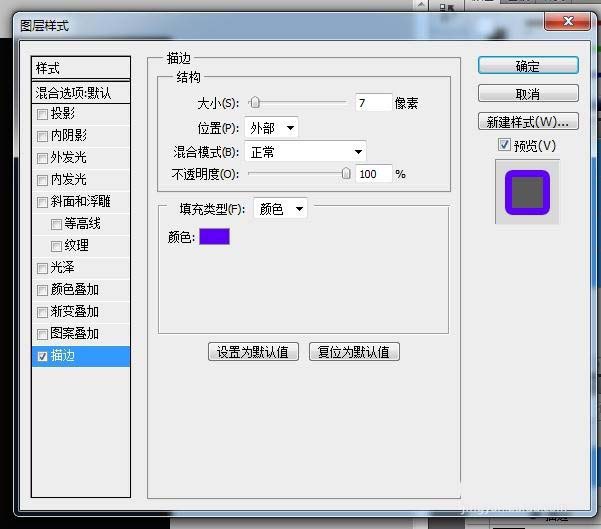

以上就是ps中制作文字描边效果的教程,希望大家喜欢,请继续关注PSD素材网(www.PSD.cn)。