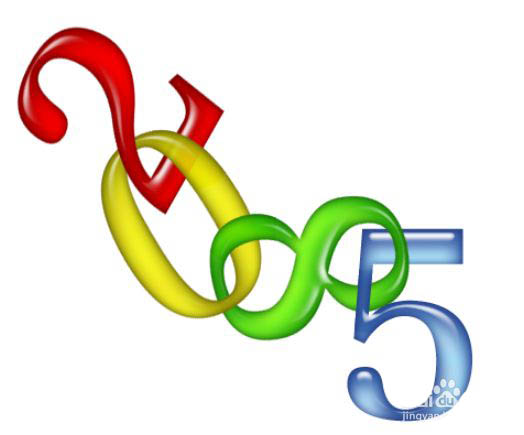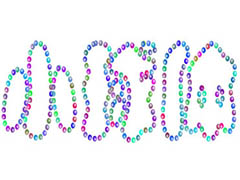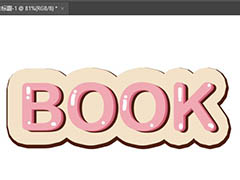如何用PS把图片制作成粗糙蜡笔效果?主要用到滤镜扭曲和滤镜库中的粗糙蜡笔,有的朋友对此可能还不太清楚,今天,小编为大家带来了通过ps把图片制作成粗糙蜡笔效果教程,感兴趣的朋友快来了解一下吧。
PS制作粗糙蜡笔效果教程
我们用ps打开一张(自己喜欢的花纹)图片,如图所示。
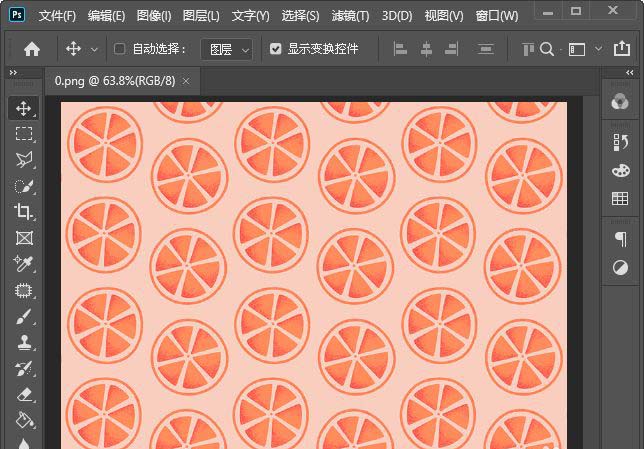
我们在图层中选中图片,然后在上方点击【滤镜】-【扭曲】找到【波纹】,如图所示。
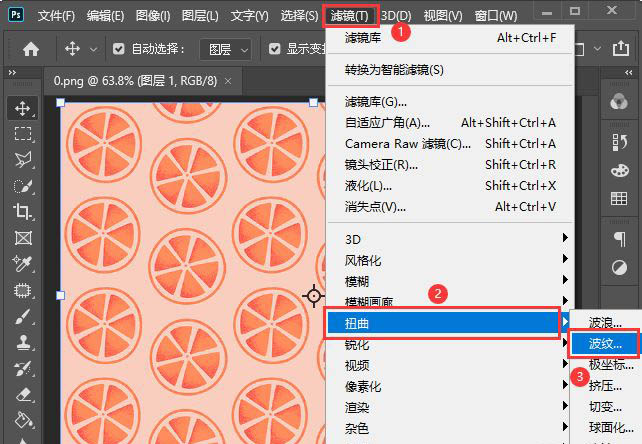
我们把波纹的数量设置为【999】,大小选择【大】,点击【确定】,如图所示。
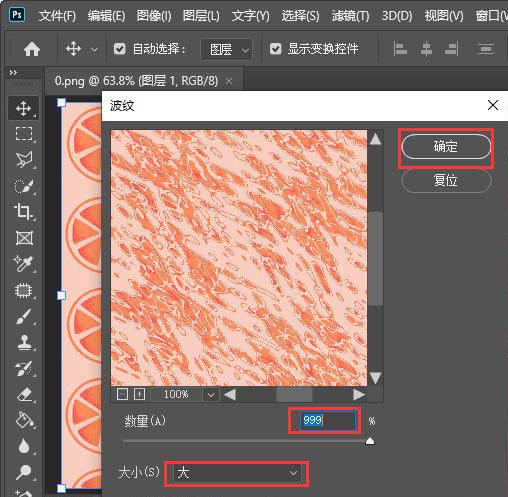
接着,我们继续点击【滤镜】,然后打开【滤镜库】,如图所示。
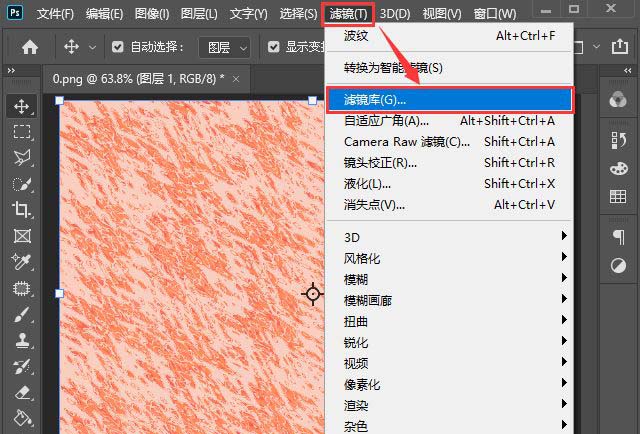
接下来,我们在艺术效果中选择【粗糙蜡笔】,然后把纹理选择为【砂岩】,调整描边长度为15、描边细节为5、缩放为100%、凸现为50、光照选择上,点击【确定】,如图所示。
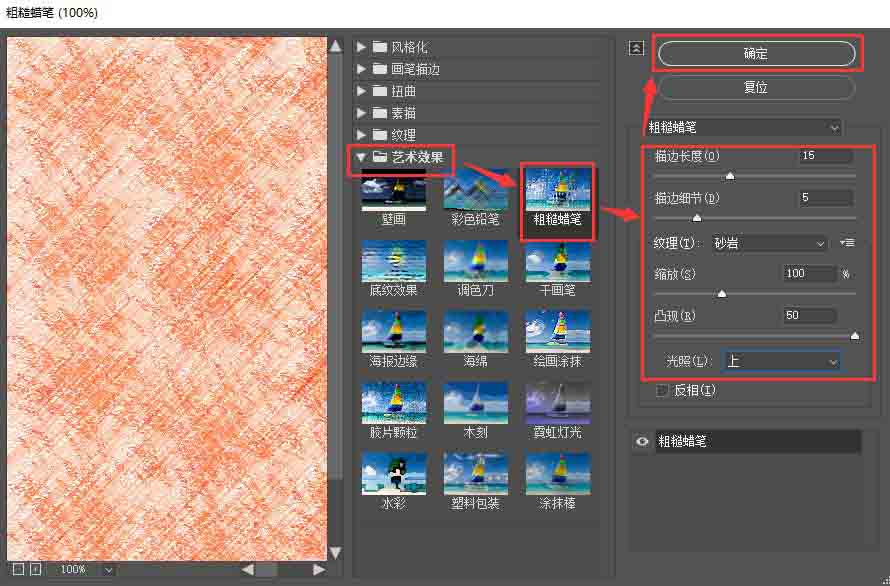
最后,我们看到图片变成粗糙蜡笔效果就完成了。
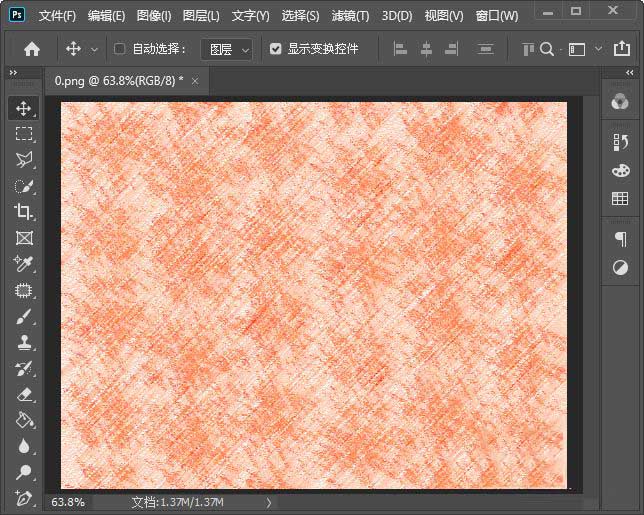
以上便是PSD素材网(www.PSD.cn)小编为大家分享的"如何用PS把图片制作成粗糙蜡笔效果"的全部内容,希望能够帮到你,PSD素材网(www.PSD.cn)持续发布更多资讯,欢迎大家的关注。