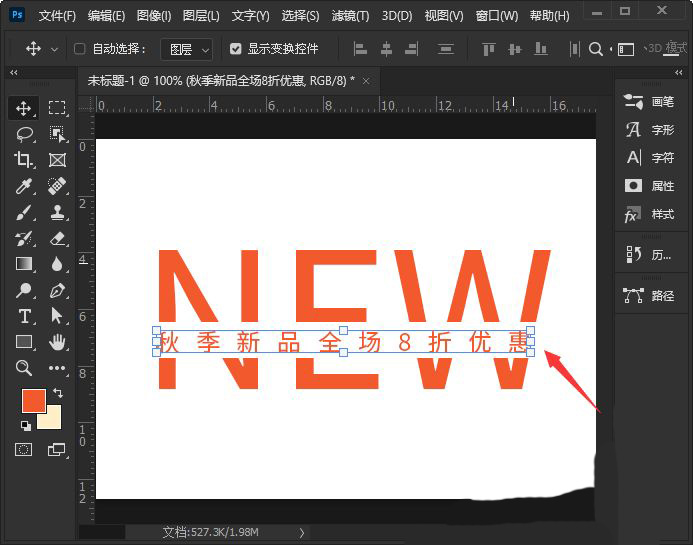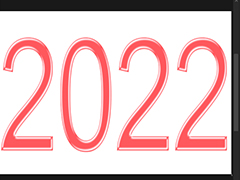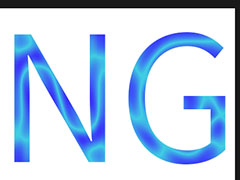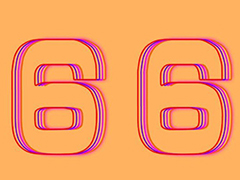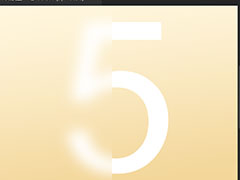如何使用PS在文字中添加文字?今天小编就教大家制作字中字文字效果,感兴趣的小伙伴就来学习一下吧。

PS制作字中字文字效果教程
1、文字工具输入英文
我们用【文字工具】输入新品的英文:NEW,然后把颜色设置为橙色【#f25a2e】。
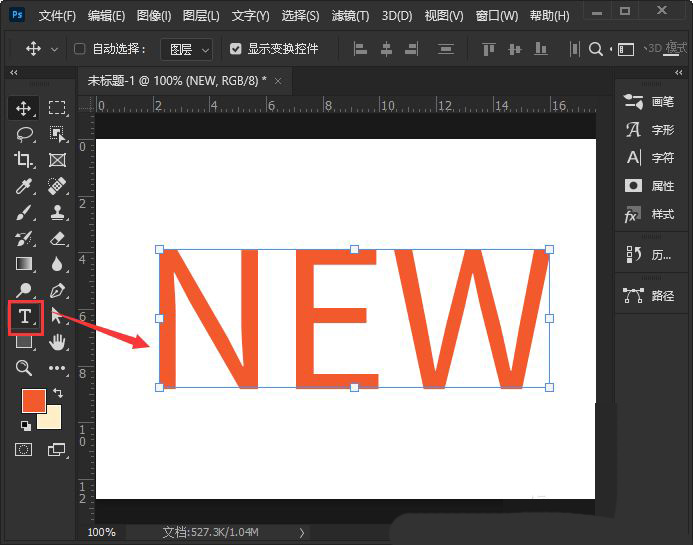
2、添加图层蒙版
接着,我们给NEW的图层添加一个白色的图层蒙版。
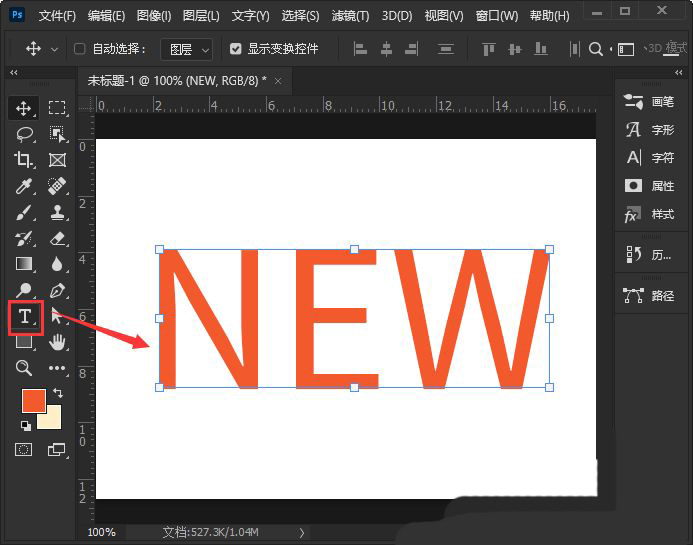
3、矩形选框工具框出长方形
我们用【矩形选框工具】在NEW上面框选出一个长方形。
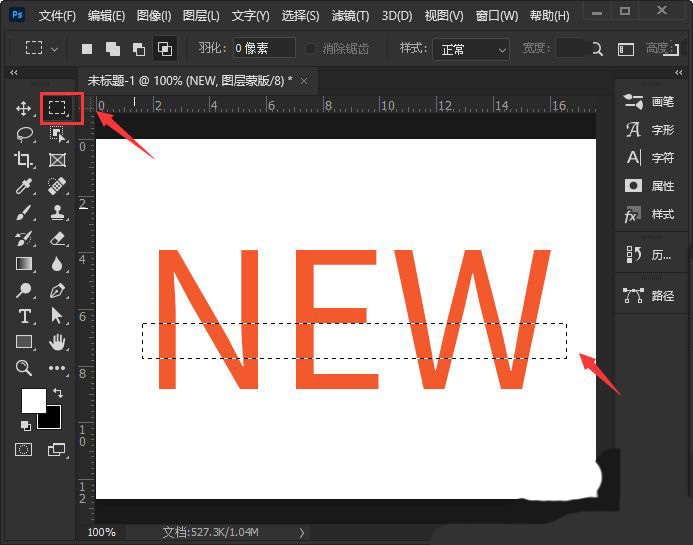
4、DELETE键删除长方形
接下来,我们按下【DELETE】键,把框选出来的长方形删除掉,这样文字中间就变成空白的效果了。
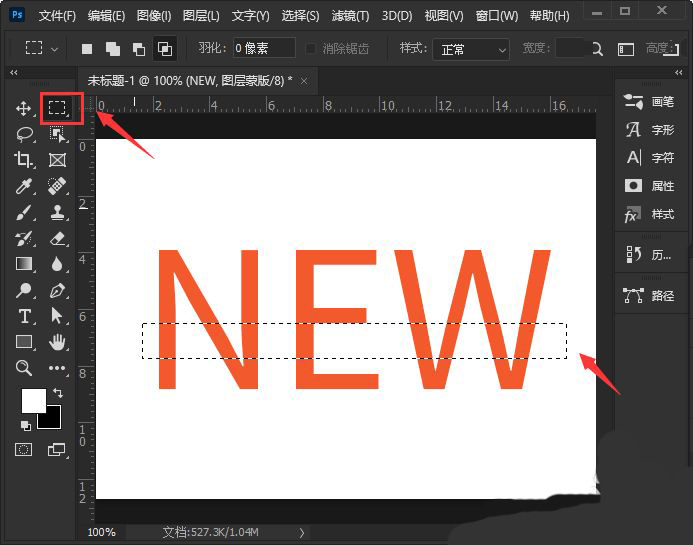
5、输入小标题文字
我们在文字中间的空白处,输入小标题的文字,比如:秋季新品全场8折优惠。
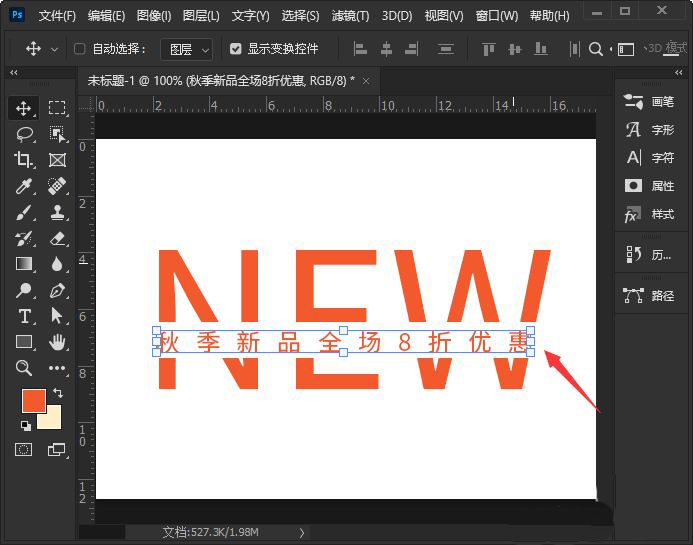
6、给背景填充颜色
最后,我们给背景填充上颜色【#ffeec6】就完成了。