素材图片主色为暗绿色,调色的时候可以先把绿色等转为黄褐色,暗部增加一点蓝色及红褐色,然后把整体调淡,并降低饱和度即可。
原图
最终效果
1、打开素材图片,创建可选颜色调整图层,对黄、绿,白进行调整,参数设置如图1 - 3,效果如图4。这一步给图片增加黄褐色。 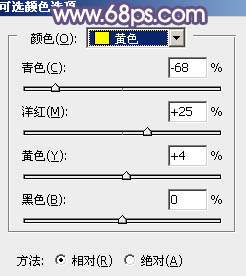
<图1> 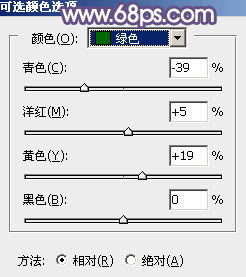
<图2> 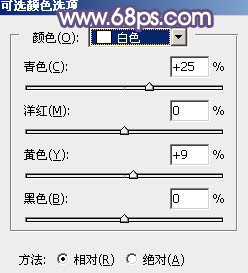
<图3> 
<图4>
2、创建色相/饱和度调整图层,对全图、黄、绿,青进行调整,参数设置如图5 - 8,确定后把图层不透明度改为:40%,效果如图9。这一步给图片增加中性褐色。 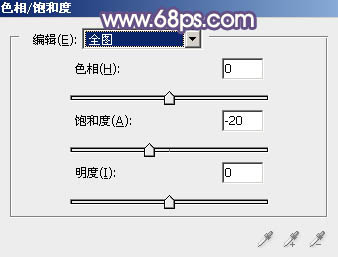
<图5> 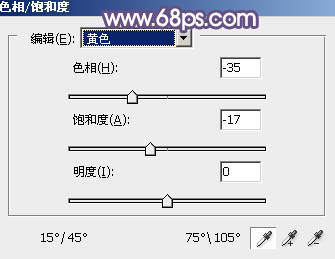
<图6> 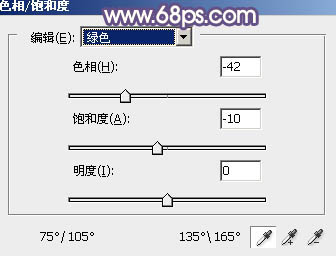
<图7> 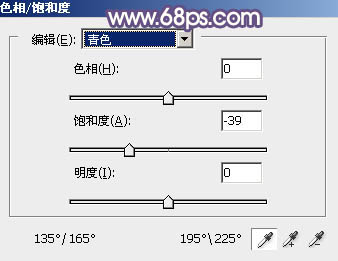
<图8> 
<图9>
3、创建曲线调整图层,对红、绿,蓝通道进行调整,参数设置如图10 - 12,效果如图13。这一步主要给图片暗部增加暗蓝色。 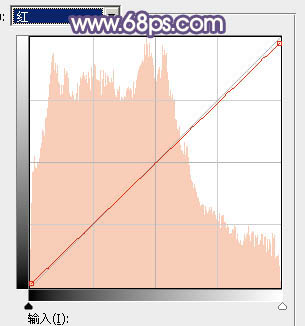
<图10> 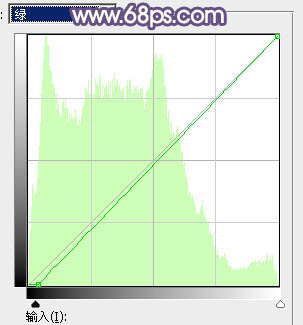
<图11> 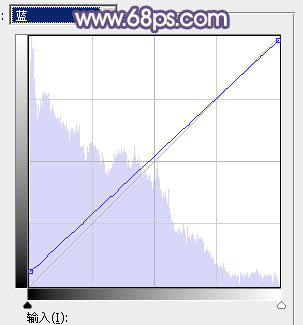
<图12> 
<图13>
4、创建色彩平衡调整图层,对阴影,高光进行调整,参数及效果如下图。这一步主要加强高光部分的颜色。 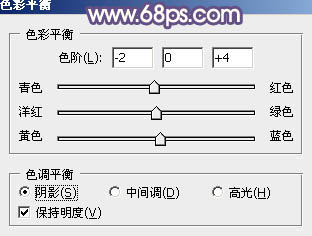
<图14> 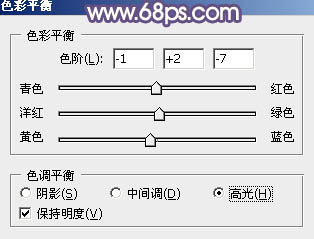
<图15> 
<图16>
5、按Ctrl + Alt + 2 调出高光选区,按Ctrl + Shift + I 反选,然后创建曲线调整图层,对各通道进行微调,参数及效果如下图。这一步给图片暗部增加红褐色。 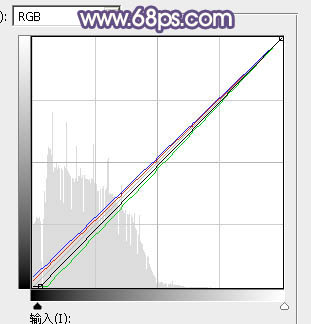
<图17> 
<图18>
6、创建纯色调整图层,颜色设置为橙黄色:#ECB68A,确定后把混合模式改为“柔光”,不透明度改为:40%,效果如下图。这一步给图片增加一点暖色。 
<图19>
6、创建可选颜色调整图层,对红、黄、白,黑进行调整,参数设置如图20 - 23,效果如图24。这一步微调图片中的暖色,并给暗部增加蓝色。 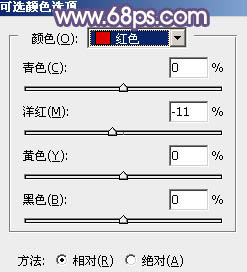
<图20> 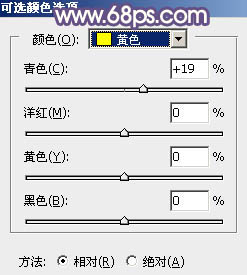
<图21> 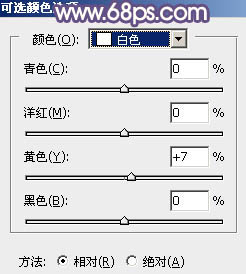
<图22> 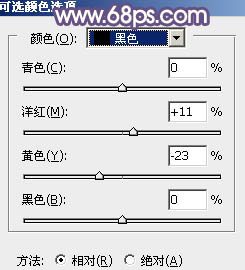
<图23> 
<图24>
7、创建纯色调整图层,颜色设置为黄褐色:#DABBA6,确定后把蒙版填充黑色,用白色画笔把左上角部分擦出来,效果如下图。 
<图25>
8、创建可选颜色调整图层,对黄、蓝,洋红进行调整,参数设置如图26 - 28,效果如图29。这一步调整花朵颜色。 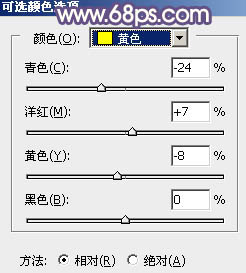
<图26> 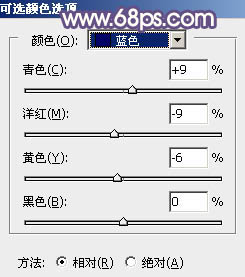
<图27> 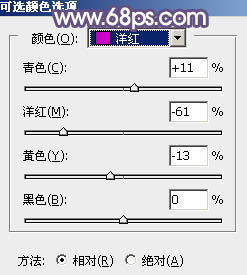
<图28> 
<图29>
9、按Ctrl + J 把当前可选颜色调整图层复制一层,效果如下图。 
<图30>
10、创建亮度/对比度调整图层,适当增加对比度,参数及效果如下图。 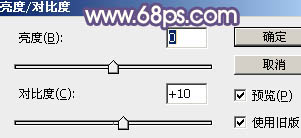
<图31> 
<图32>
11、新建一个图层,按字母键“D”把前,背景颜色恢复到默认的黑白,然后选择菜单:滤镜 > 渲染 > 云彩,确定后把混合模式改为“滤色”,不透明度改为:30%,添加图层蒙版,用黑色画笔把人物脸部擦出来,效果如下图。 
<图33>
12、创建色彩平衡调整图层,对阴影,高光进行调整,参数设置如图34,35,确定后按Ctrl + Alt + G 创建剪切蒙版,效果如图36。这一步微调云彩颜色。 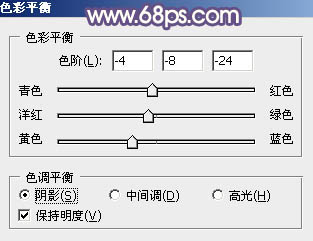
<图34> 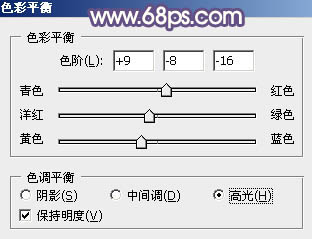
<图35> 
<图36>
13、创建可选颜色调整图层,对红、黄、蓝、洋红、白,黑进行调整,参数设置如图37 - 42,效果如图43。这一步给图片中增加红褐色。 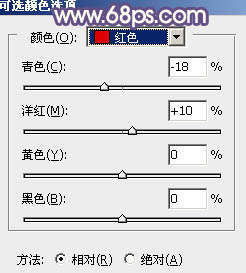
<图37> 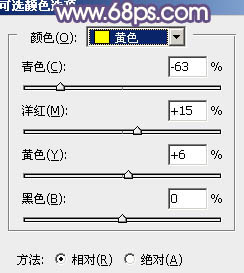
<图38> 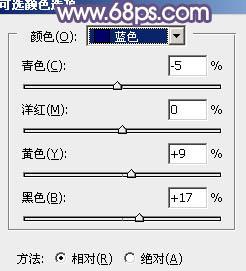
<图39> 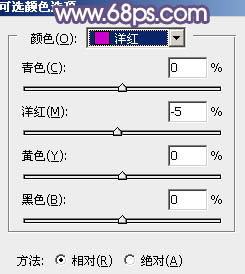
<图40> 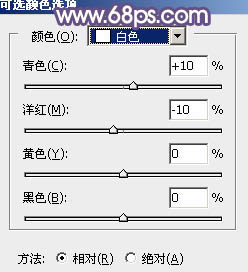
<图41> 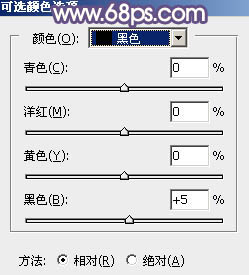
<图42> 
<图43>
14、创建纯色调整图层,颜色设置为橙黄色:#ECB68A,确定后把蒙版填充黑色,用白色画笔把左上角部分擦出来,再把混合模式改为“滤色”,效果如下图。 
<图44>
15、创建曲线调整图层,对各通道进行调整,参数及效果如下图。这一步把图片暗部及高光稍微调亮,并给暗部增加蓝色,参数及效果如下图。 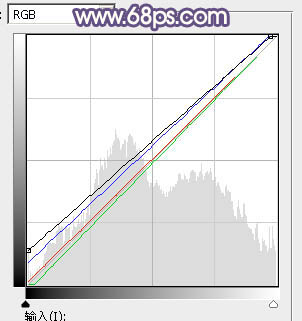
<图45> 
<图46>
最后微调一下颜色,简单给人物磨一下皮,再把背景局部适当模糊处理,完成最终效果。 





















