我们需要的主色是黄紫色,调色的时候可以先把图片中的黄绿色转为黄褐色,然后给暗部增加一点蓝紫色,再加强一些局部明暗即可。
原图
最终效果
1、打开素材图片,创建色相/饱和度调整图层,对全图、红、黄、绿,青进行调整,参数设置如图1 - 5,效果如图6。这一步把图片中的主色黄绿色转为黄褐色。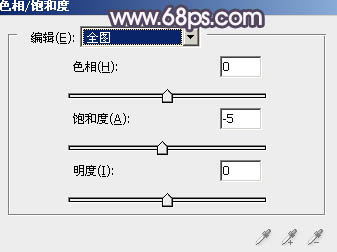
<图1> 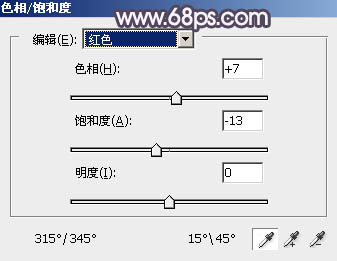
<图2> 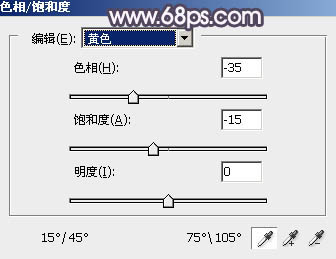
<图3> 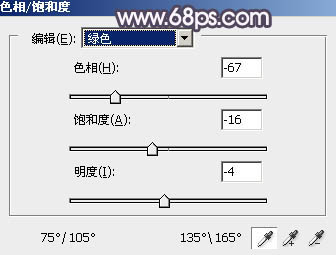
<图4> 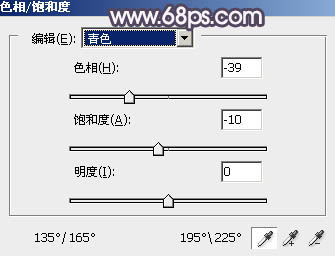
<图5> 
<图6>
2、创建曲线调整图层,对绿,蓝通道暗部进行微调,参数及效果如下图。这一步给图片增加蓝紫色。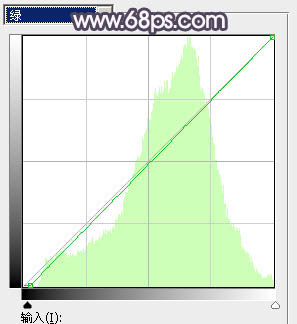
<图7> 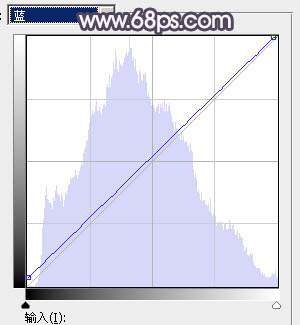
<图8> 
<图9>
3、按Ctrl + J 把当前可选颜色调整图层复制一层,不透明度改为:50%,效果如下图。
<图10>
4、创建可选颜色调整图层,对红、黄、白、中性,黑进行调整,参数设置如图11 - 15,效果如图16。这一步减少图片中的红色,并给暗部增加蓝色。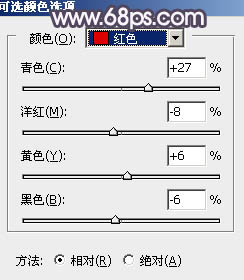
<图11> 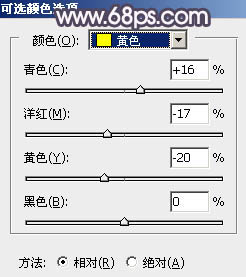
<图12> 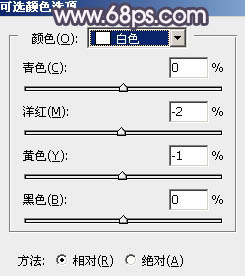
<图13> 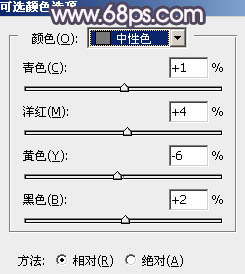
<图14> 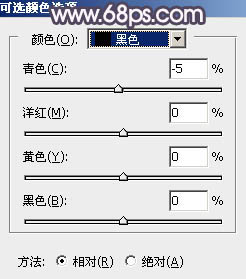
<图15> 
<图16>
5、创建色彩平衡调整图层,对阴影,中间调进行调整,参数及效果如下图。这一步微调图片暗部颜色。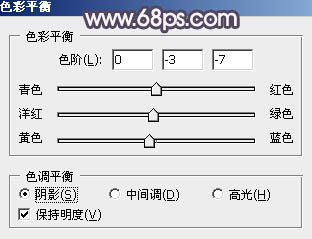
<图17> 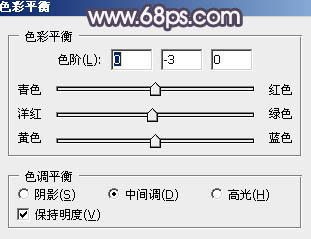
<图18> 
<图19>
6、新建一个图层,按字母键“D”把前,背景颜色恢复到默认的黑白,然后选择菜单:滤镜 > 渲染 > 云彩,确定后把混合模式改为“滤色”,不透明度改为:30%,添加图层蒙版,用黑色画笔把右下角部分擦出来。这一步把图片整体调亮。
<图20>
7、创建色彩平衡调整图层,对阴影、中间调,高光进行调整,参数设置如图21 - 23,确定后按Ctrl + Alt + G 创建剪切蒙版,效果如图24。这一步调整云彩颜色。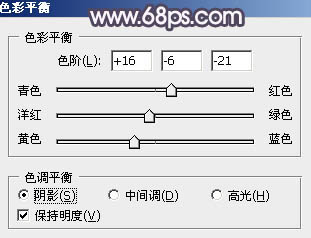
<图21> 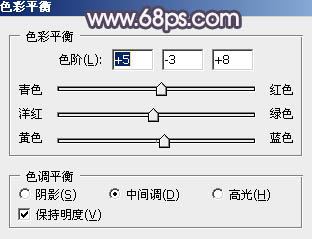
<图22> 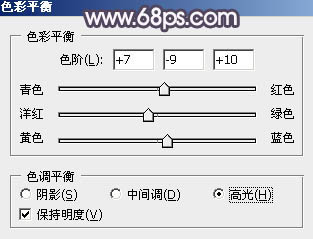
<图23> 
<图24>
8、创建曲线调整图层,把全图压暗一点,确定后把蒙版填充黑色,用白色画笔把右下角部分擦出来,效果如图26。这一步给底部增加暗部。
<图25> 
<图26>
9、创建纯色调整图层,颜色设置为淡粉色:#ECE5E9,确定后把蒙版填充黑色,用白色画笔把右上角部分擦出来,效果如下图。
<图27>
10、创建可选颜色调整图层,对红、黄,白进行调整,参数设置如图28 - 30,效果如图31。这一步主要给图片高光部分增加淡蓝色。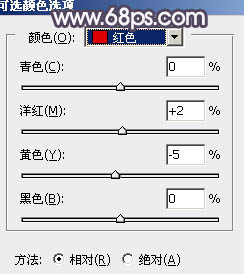
<图28> 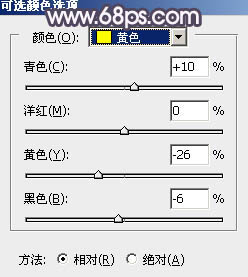
<图29> 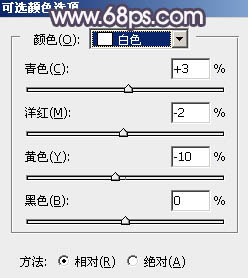
<图30> 
<图31>
11、创建曲线调整图层,对红,蓝通道进行调整,参数设置如图32,33,效果如图34。这一步给图片暗部及高光部分增加蓝色。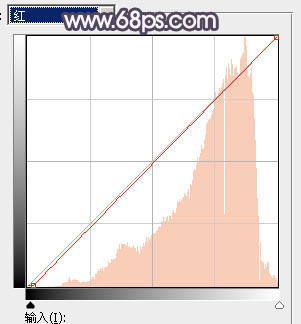
<图32> 
<图33> 
<图34>
12、新建一个图层,按Ctrl + Alt + Shift + E 盖印图层,用模糊工具把顶部及中间部分模糊处理,效果如下图。
<图35>
13、新建一个图层,盖印图层,选择菜单:滤镜 > 模糊 > 动感模糊,角度设置为45度,距离设置为180,确定后把混合模式改为“柔光”,添加图层蒙版,用黑色画笔把人物脸部擦出来,效果如下图。
<图36>
14、把背景图层复制一层,按Ctrl + Shift + ] 置顶,按住Alt键添加图层蒙版,用白色画笔把人物脸部及肤色部分擦出来,再把不透明度改为:40%,效果如下图。
<图37>
15、创建色彩平衡调整图层,对阴影,高光进行调整,参数设置如图38,39,确定后按Ctrl + Alt + G 创建剪切蒙版,效果如图40。这一步微调人物肤色。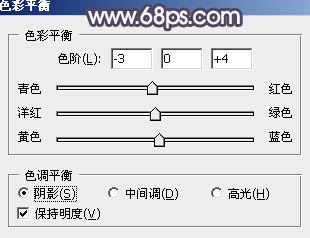
<图38> 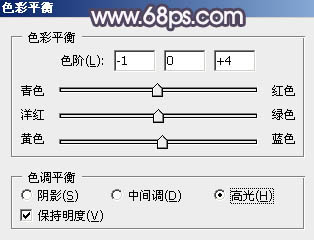
<图39> 
<图40>
16、新建一个图层,盖印图层,简单给人物磨一下皮,再用加深,减淡工具调整一下肤色明暗,效果如下图。
<图41>
17、创建可选颜色调整图层,对洋红、白,黑进行调整,参数设置如图42 - 44,效果如图45。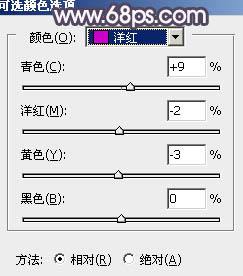
<图42> 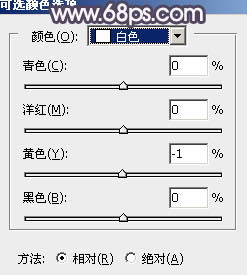
<图43> 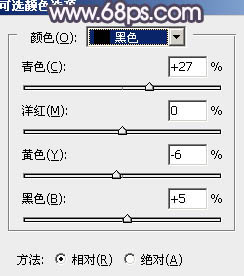
<图44> 
<图45>
18、创建亮度/对比度调整图层,适当增加对比度,参数及效果如下图。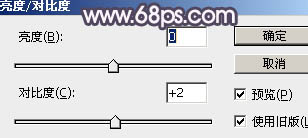
<图46> 
<图47>
19、新建一个图层,盖印图层,混合模式改为“柔光”,按住Alt键添加图层蒙版,用白色画笔把需要加亮的部分擦出来,效果如下图。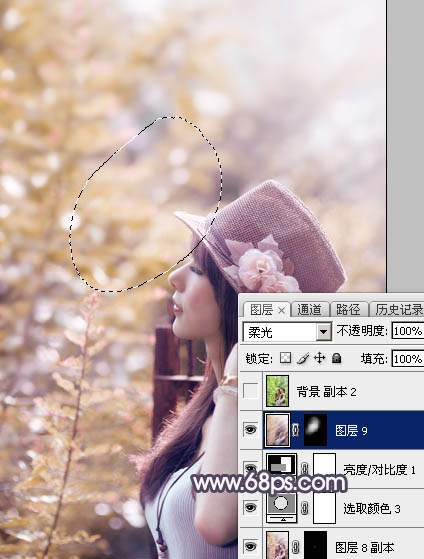
<图48>
最后微调一下颜色和细节,完成最终效果。





















