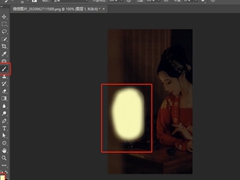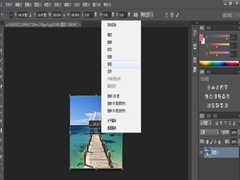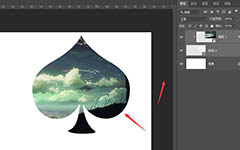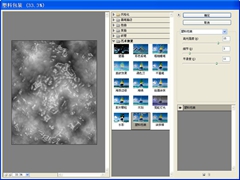效果图:

素材:
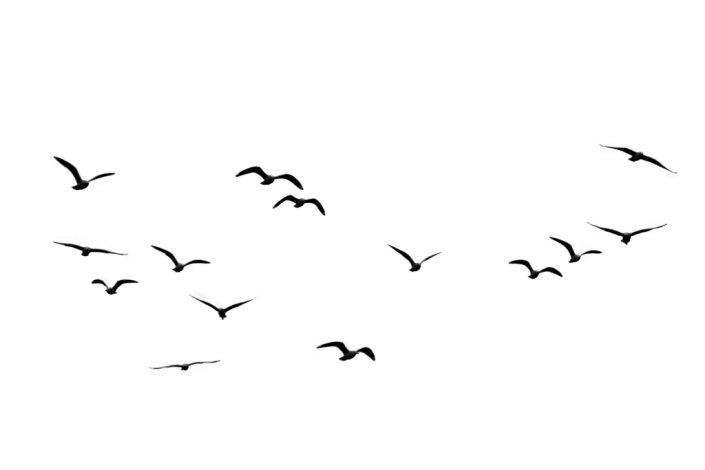


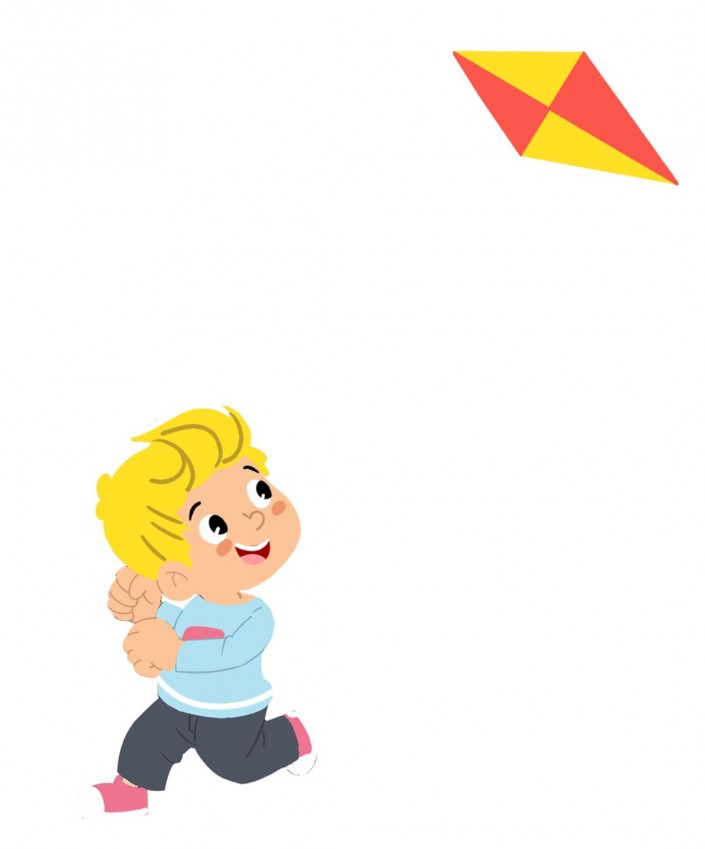





操作步骤
1.打开【PS】,置入树叶素材,【ctrl+t】调整树叶的位置与大小。
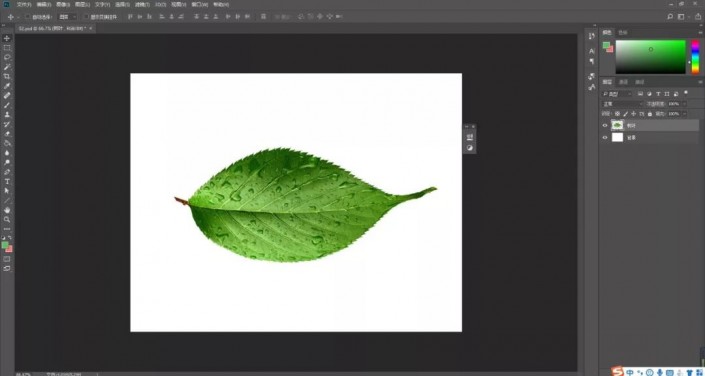
2.选择【钢笔工具】,进行绘制路径,【ctrl+enter】转换为选区,【ctrl+j】复制一层,具体效果如图所示。
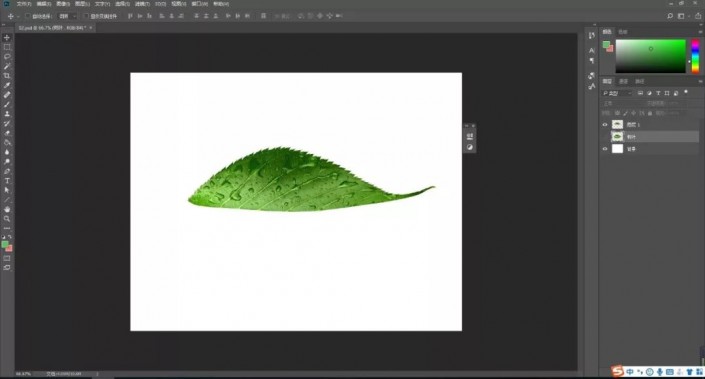
3.给原素材图层添加蒙版,在蒙版里选择【钢笔工具】绘制路径,【ctrl+enter】转换为选区,然后填充黑色。
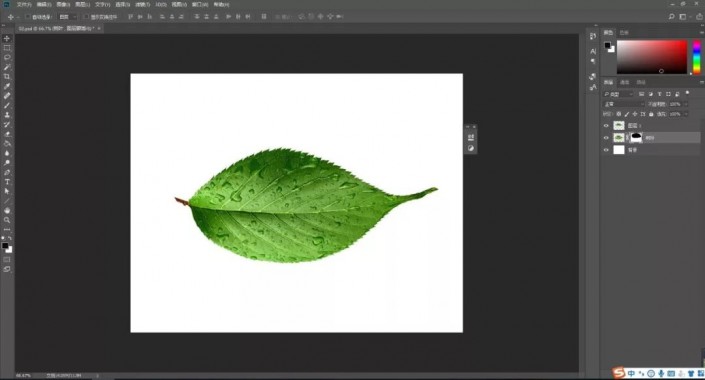
4.置入素材,调整好位置,选择合并。
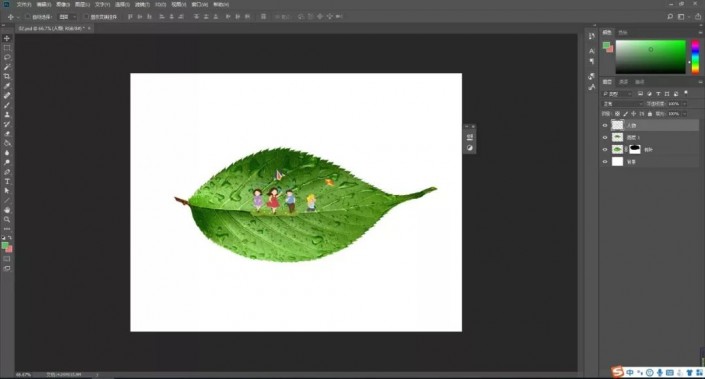
5.复制上层的树叶,在人物的上方图层创建剪贴蒙版,具体效果如图所示。
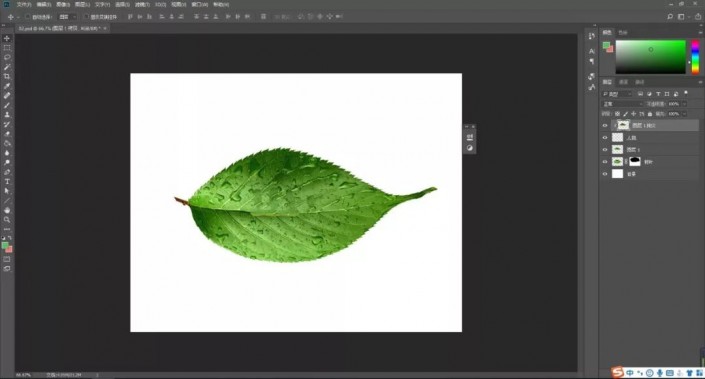
6.置入树素材,分别调整好位置,合并图层,按住【Ctrl+鼠标点击上层树叶的图层】得到选区,然后在树的图层里选择添加蒙版,具体效果如图所示。
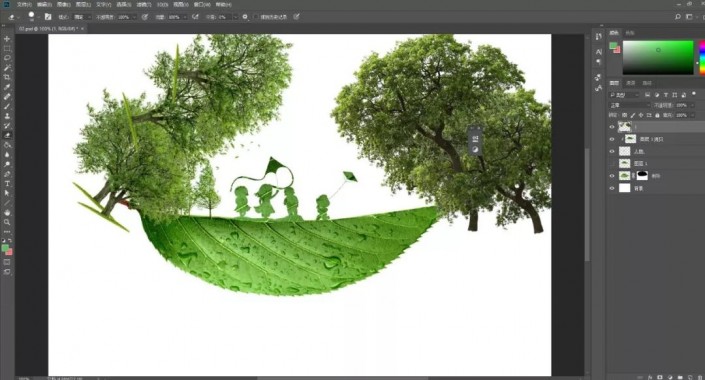
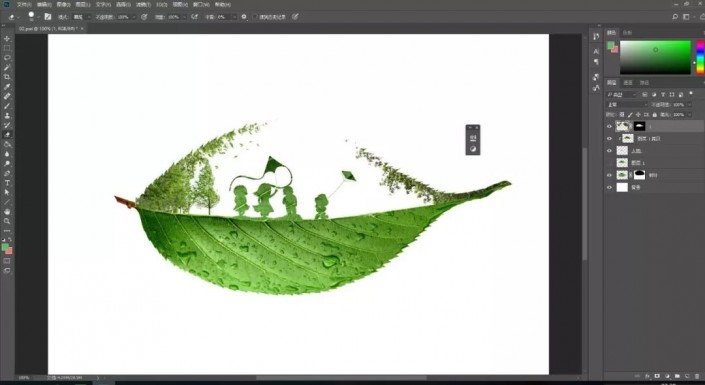
7.再复制一层上层树叶图层,在树的上方图层创建剪贴蒙版。
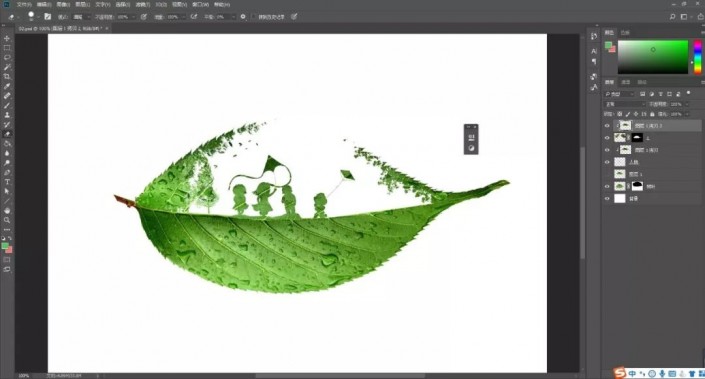
8.给人物上方的树叶图层按住【ctrl+m】添加曲线调整图层,具体参数如图示。
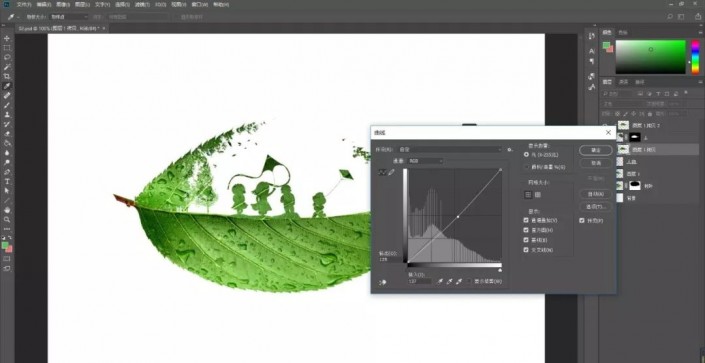
9.置入飞鸟素材,添加蒙版,使用画笔涂抹多余部分,复制树叶图层,创建剪贴蒙版,最后在稍微修复画面瑕疵部分,具体效果如图所示。
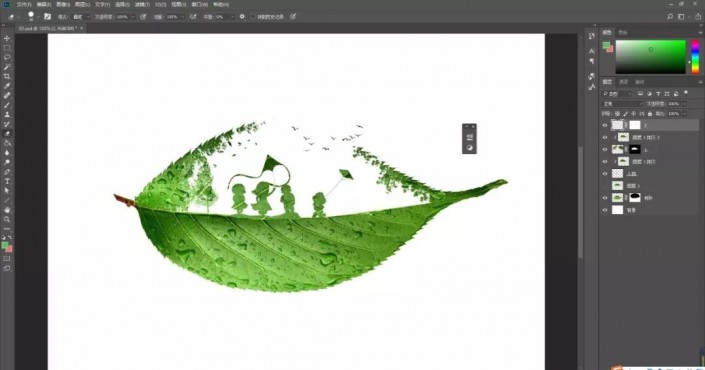

完成:

可以根据教程制作各种剪影,也可以把自己拍摄的照片放进去,相信会更有设计感,同学们通过教程来学习一下吧。
到此这篇关于教你用PS制作创意树叶剪影 如何用ps制作绿色树叶剪影的文章就介绍到这了,更多相关PS制作创意树叶剪影内容请搜索PSD素材网(www.PSD.cn)以前的文章或继续浏览下面的相关文章,希望大家以后多多支持PSD素材网(www.PSD.cn)!