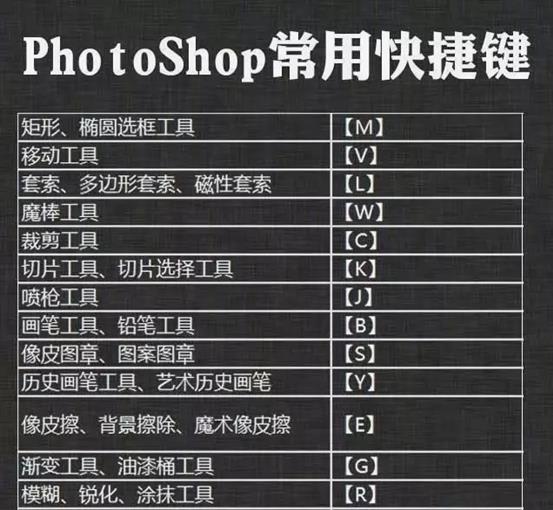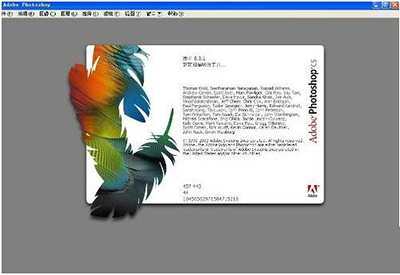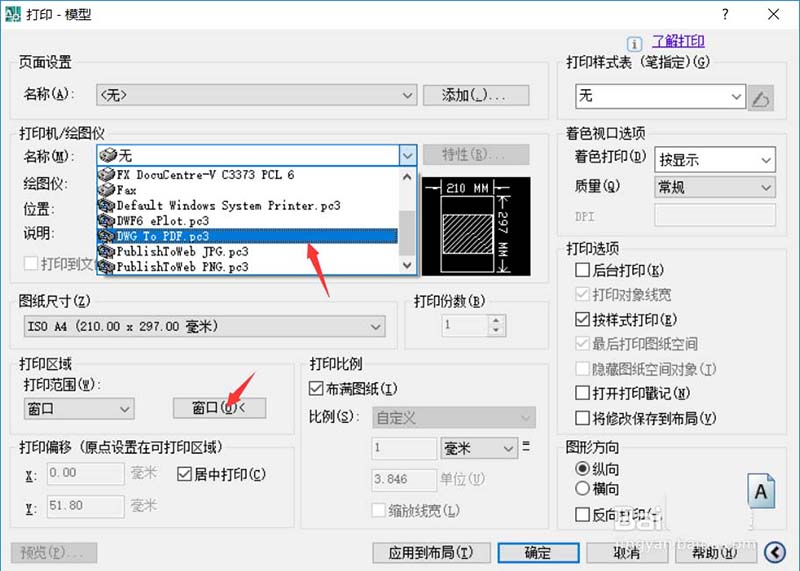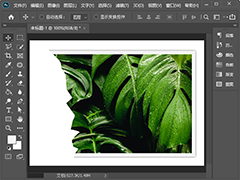photoshop如何快速制作照片撕裂效果?今天小编主要为大家分享一下使用photoshop快速制作照片撕裂效果的详细图文教程,希望这篇文章能对你们能有所帮助。
使用ps制作照片撕裂效果的教程:
效果图:

素材:

1.新建文档,用套索工具或多边形套索工具画出选区(自由发挥)。
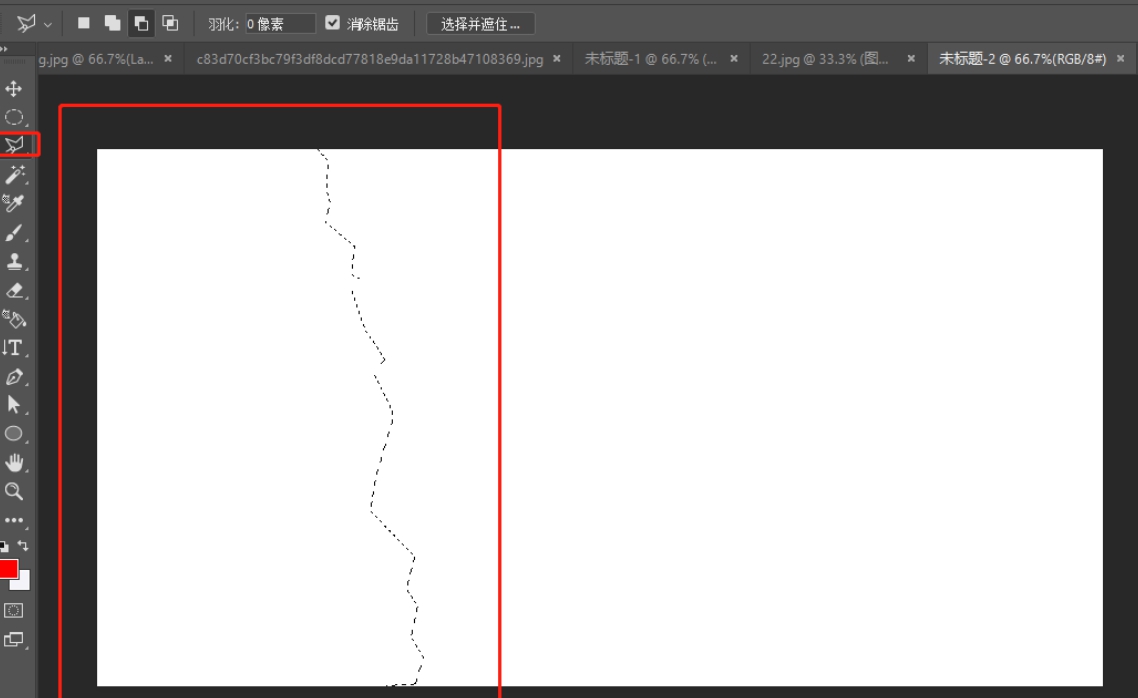
2.点击图标进入快速蒙版。滤镜>像素化>晶格化,单元格大小:4。
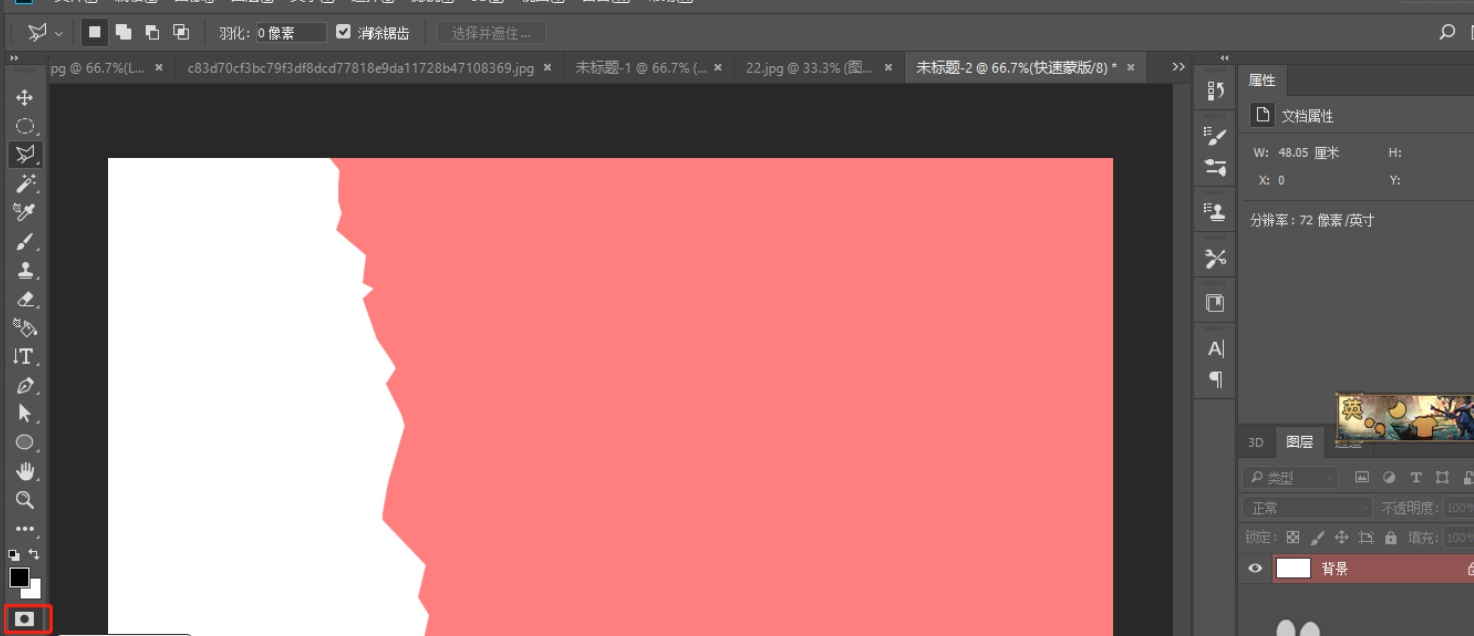

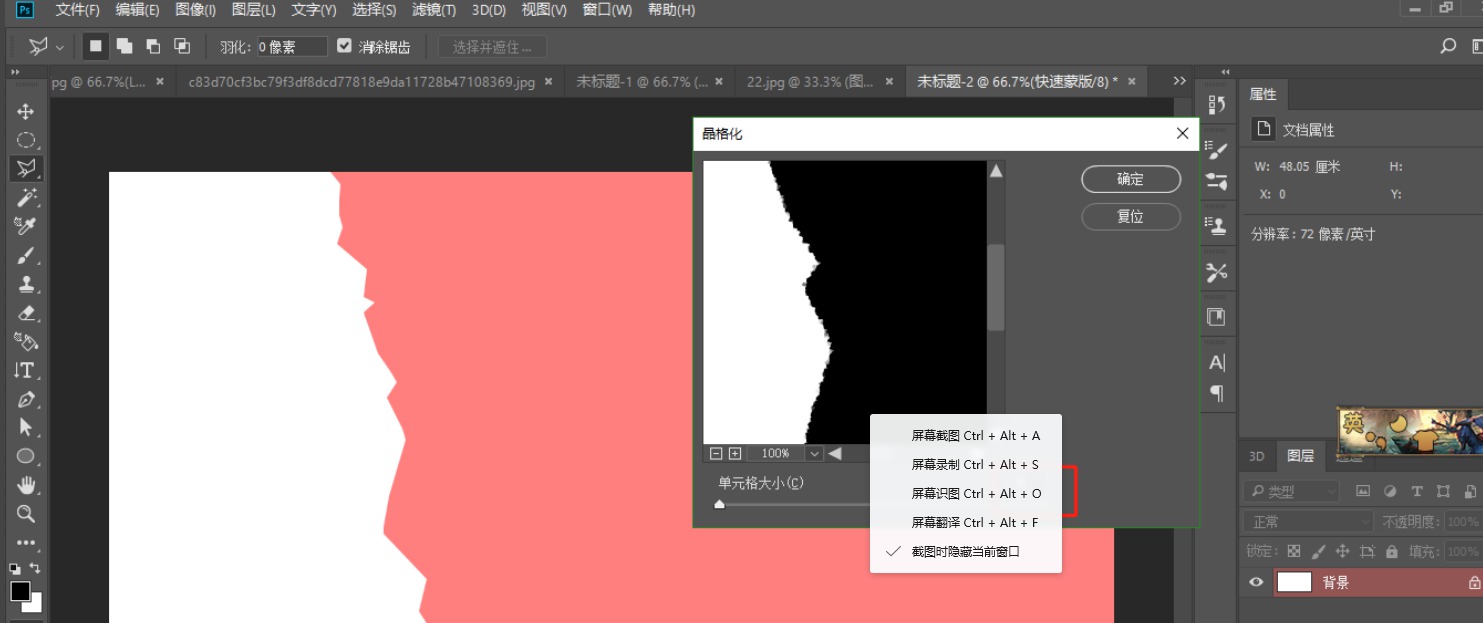
3.点击退出快速蒙版,回到原来的选区。Ctrl+shift+N新建图层1,填充白色。

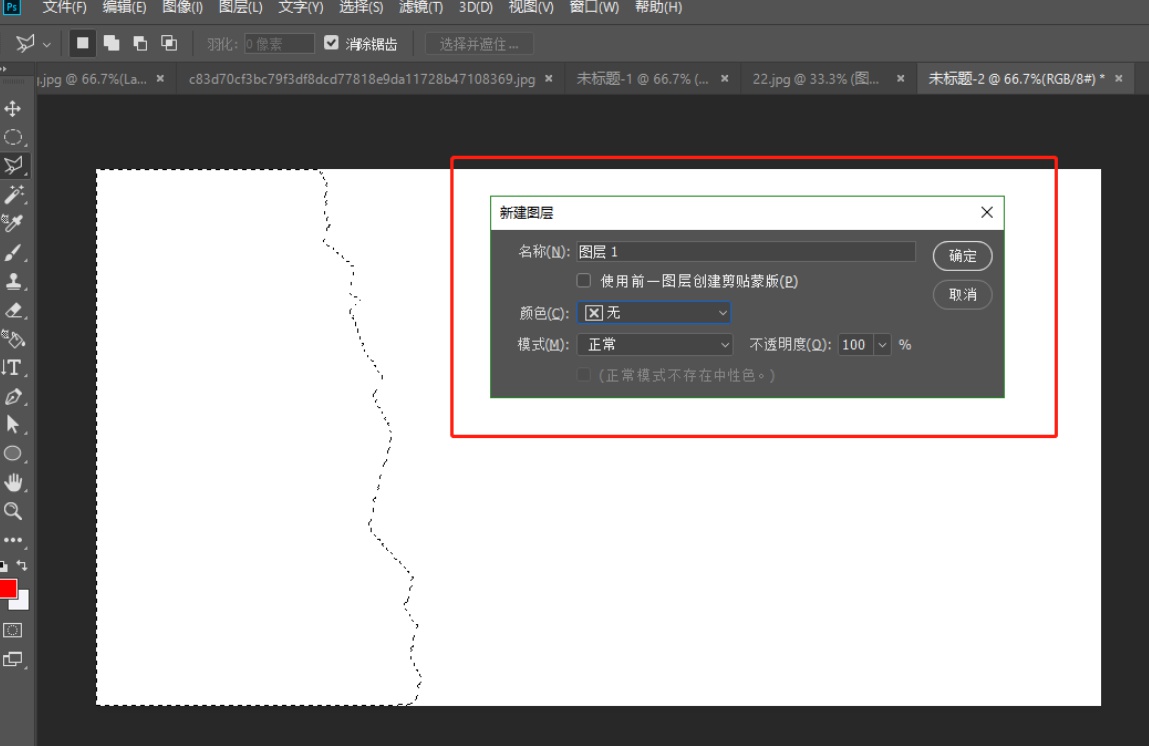
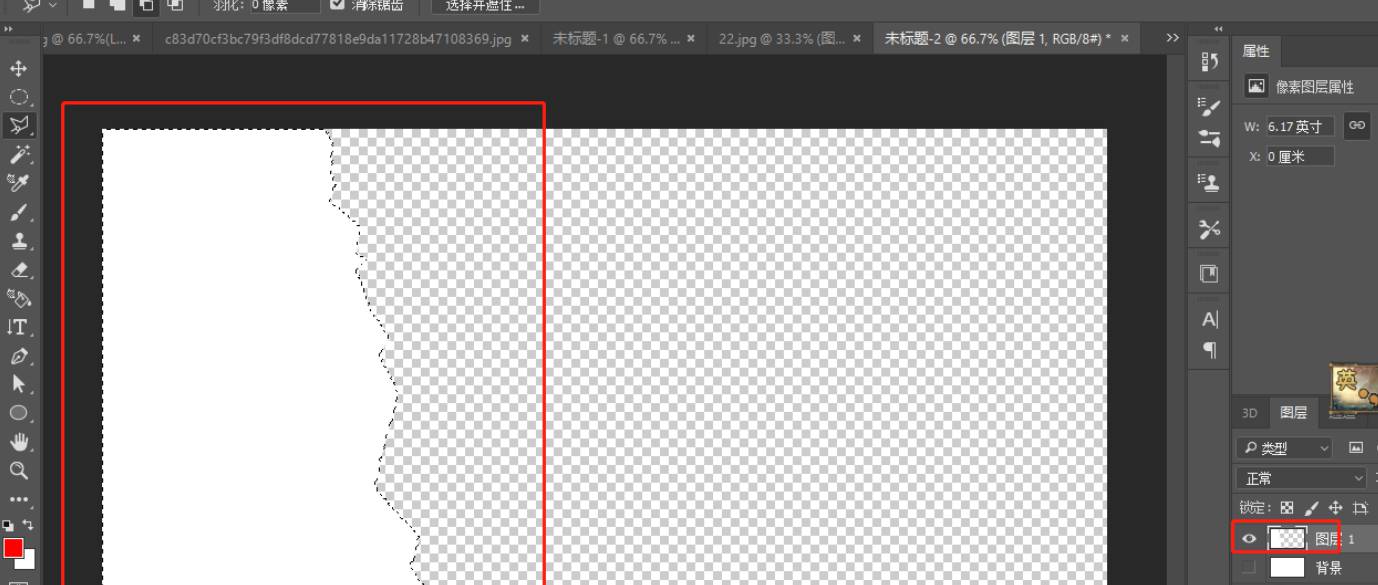
4.回到背景层,Ctrl+shift+I反选,(重复2、3步骤)点击图标进入快速蒙版滤镜>像素化>晶格化,单元格大小:4。点击退出快速蒙版,回到原来的选区。Ctrl+shift+N新建图层2,填充白色。
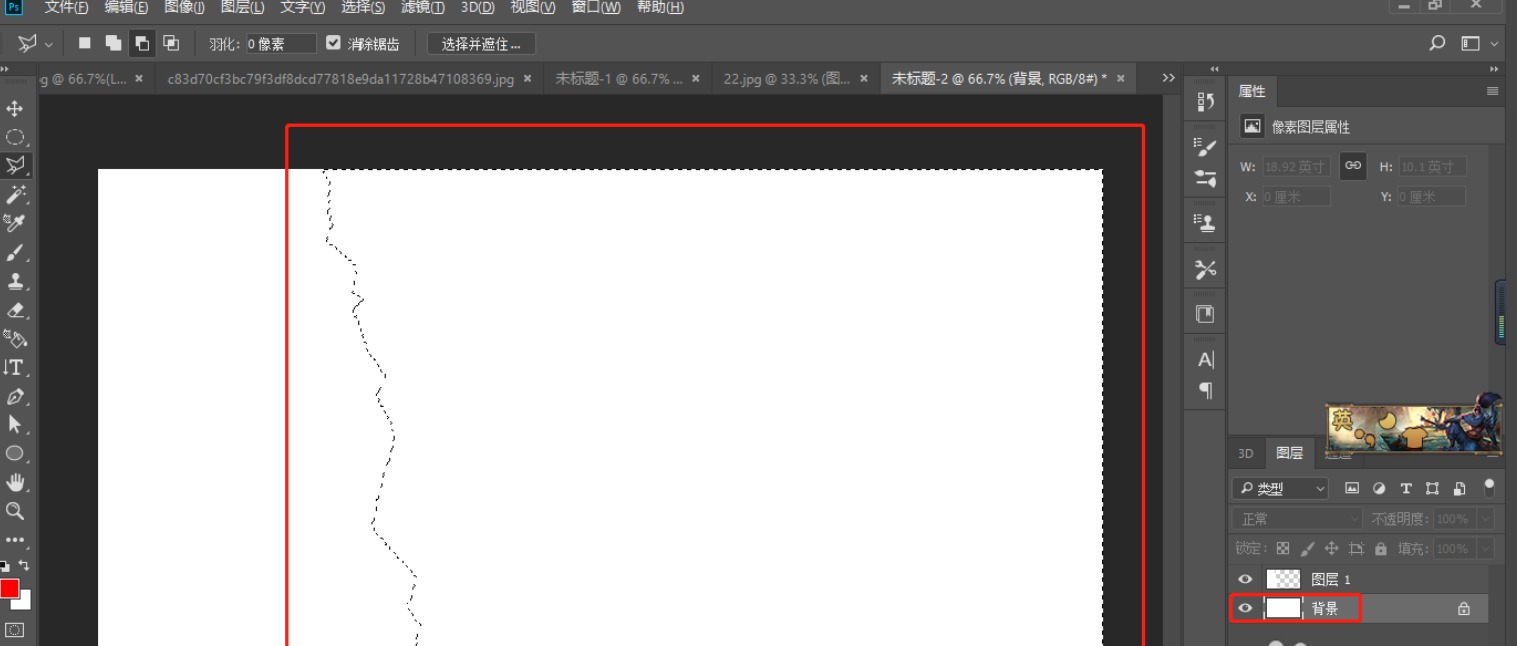
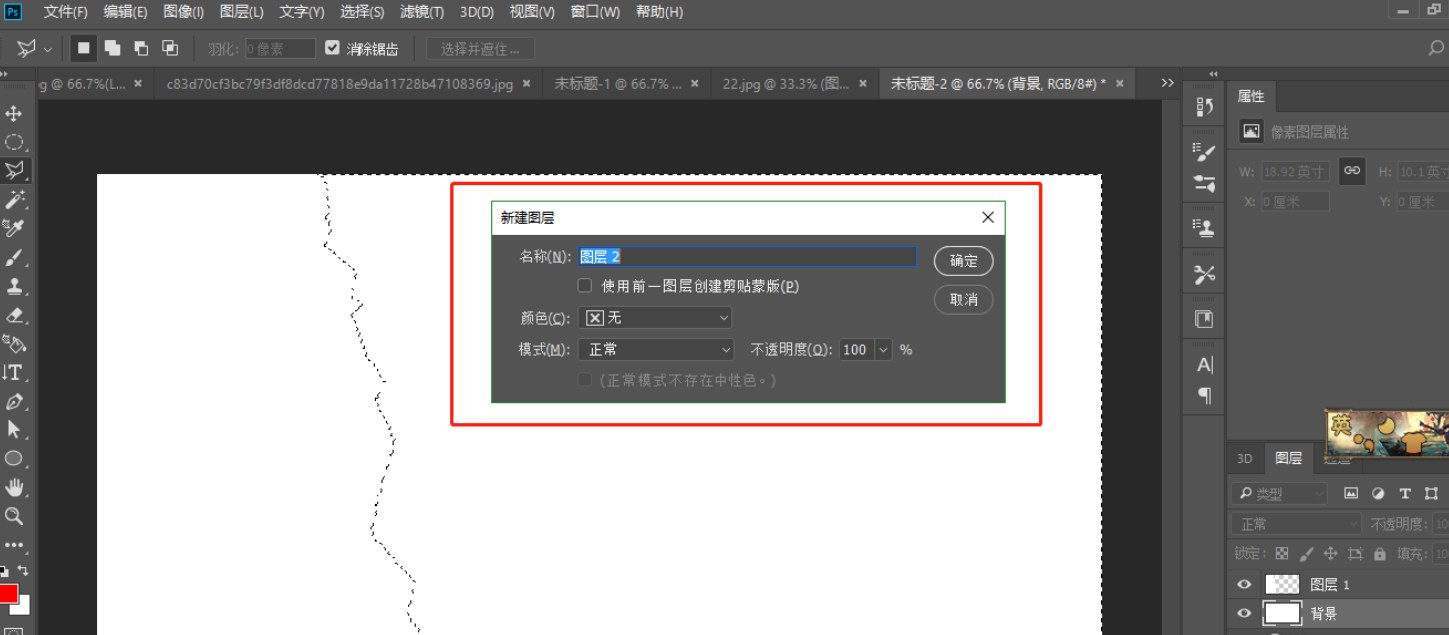
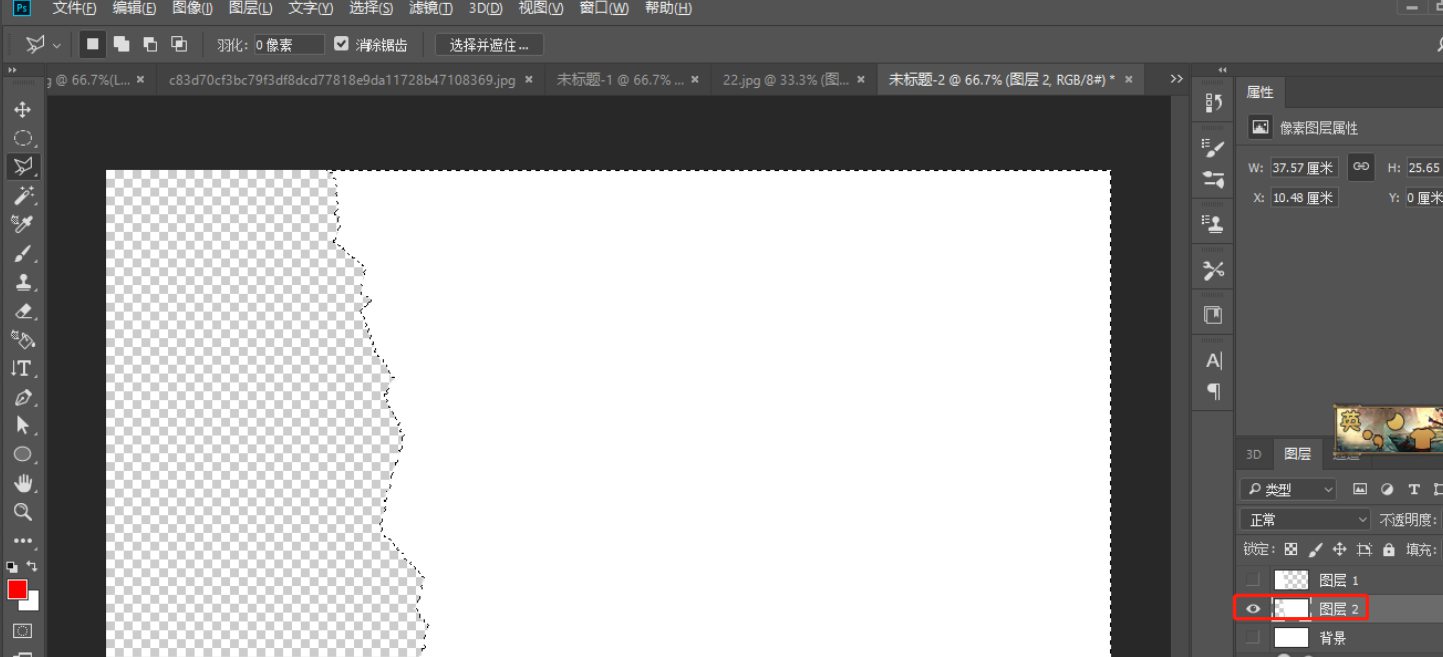
5.点击图层2,点击图案叠加,选择一种像纸张的样式,缩放100%。再勾选投影,参数如图。
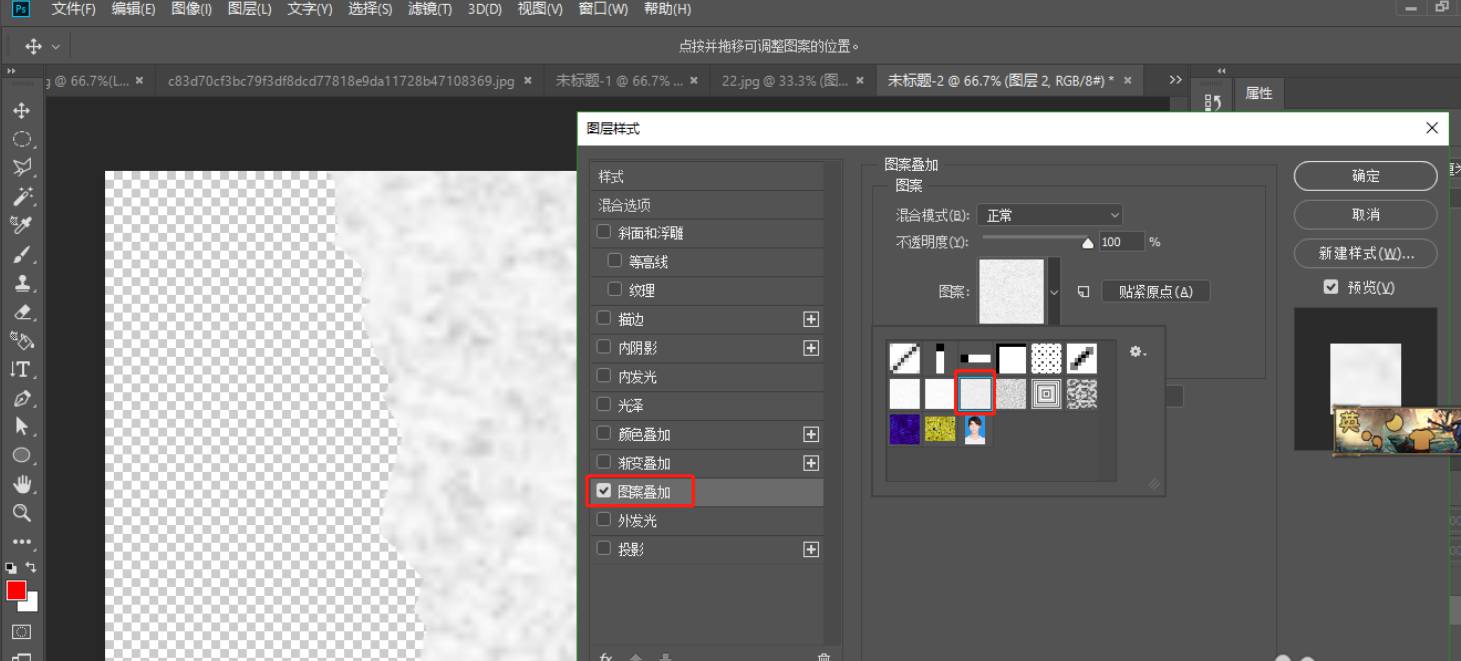
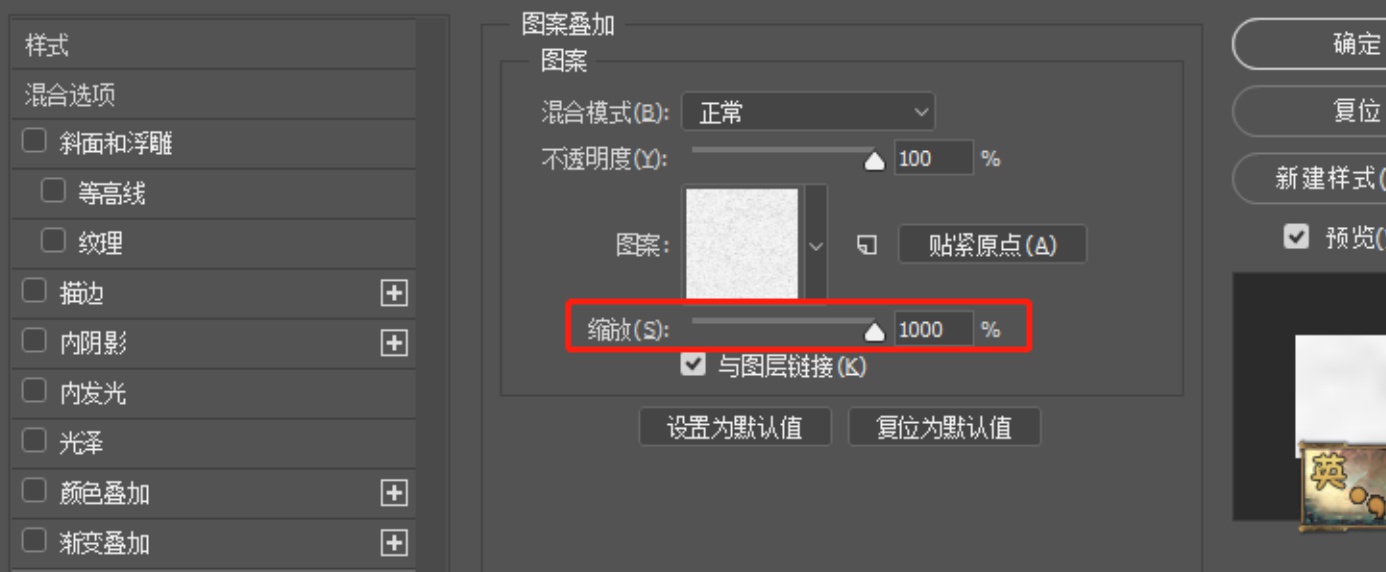
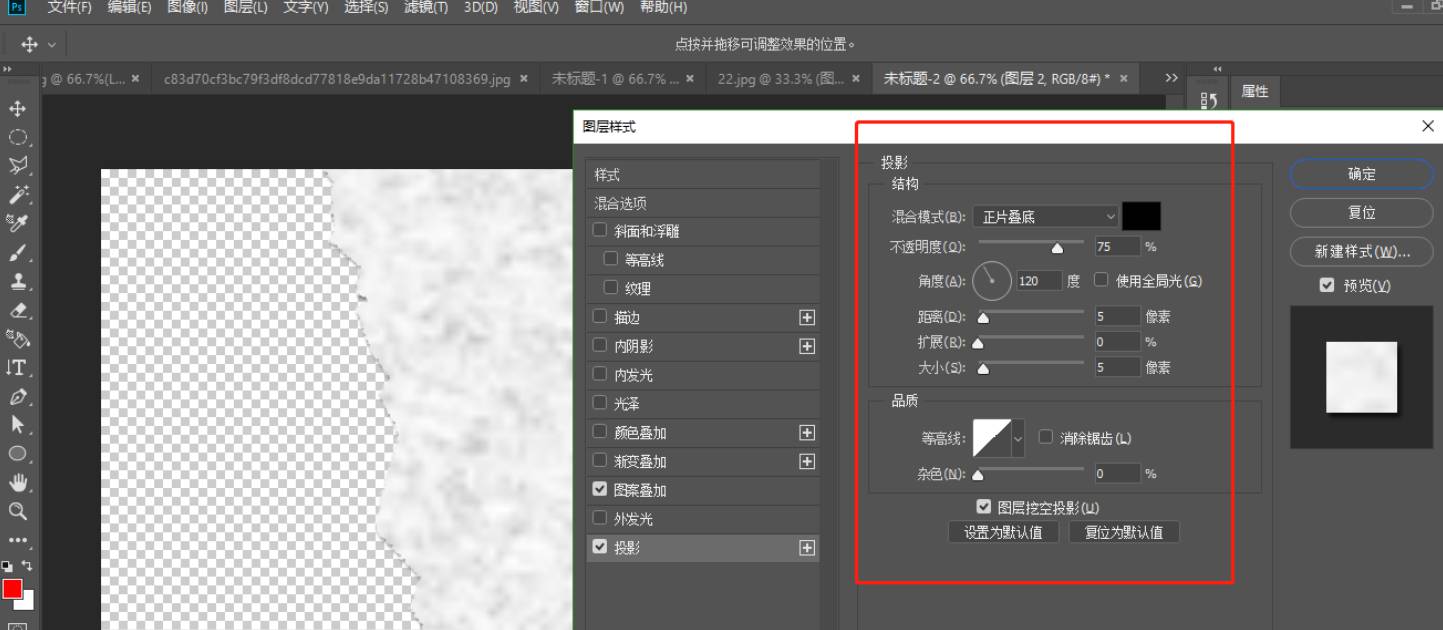
6.点击图层2,右键拷贝图层样式,再点击图层1,右键粘贴图层样式。

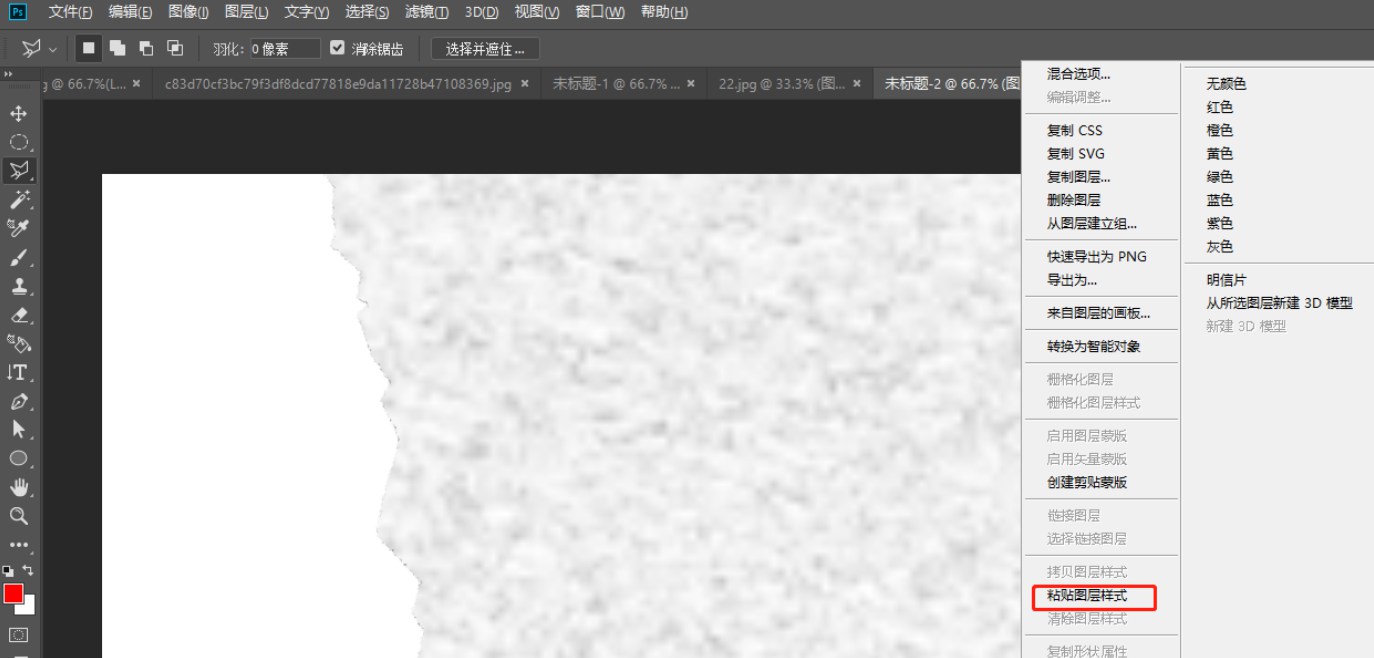
7.拖入一张图片,Ctrl+T调整大小(自由发挥)。按住Ctrl键,鼠标左键点击图层1载入选区,按Ctrl+shift+J剪切复制得到图层3。
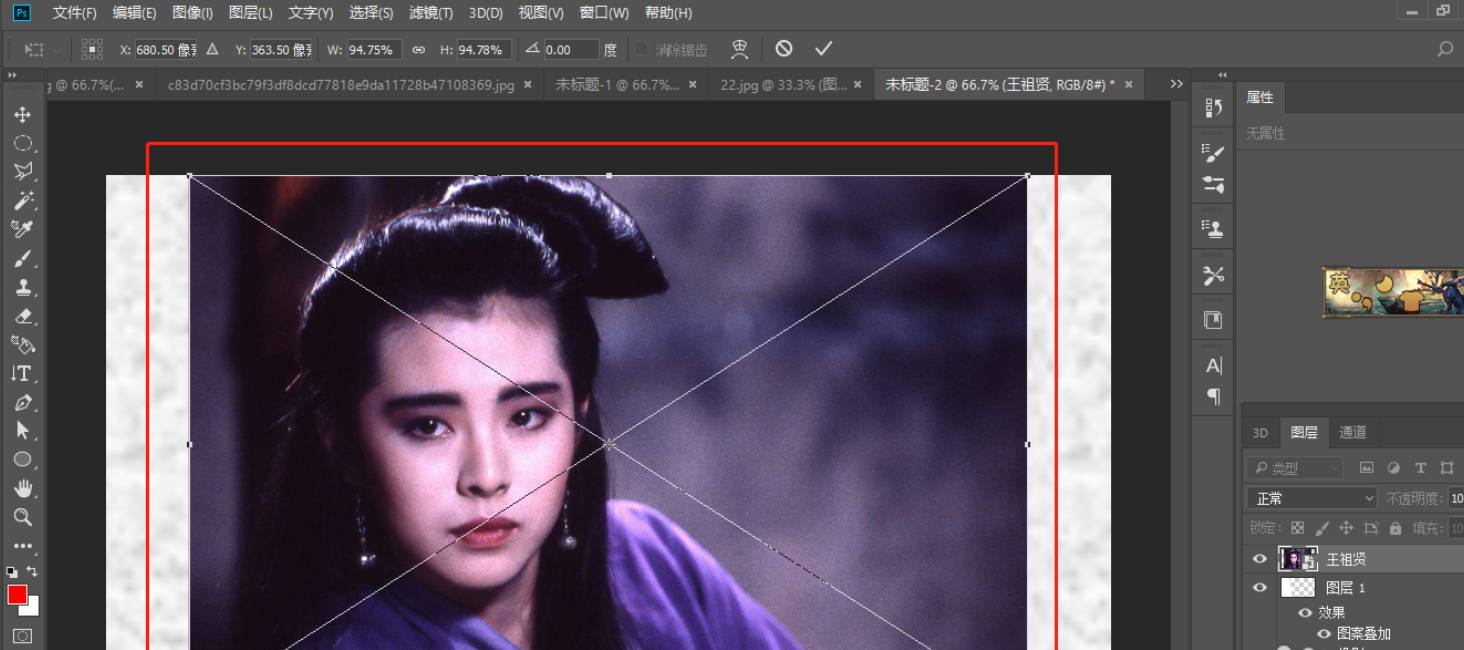
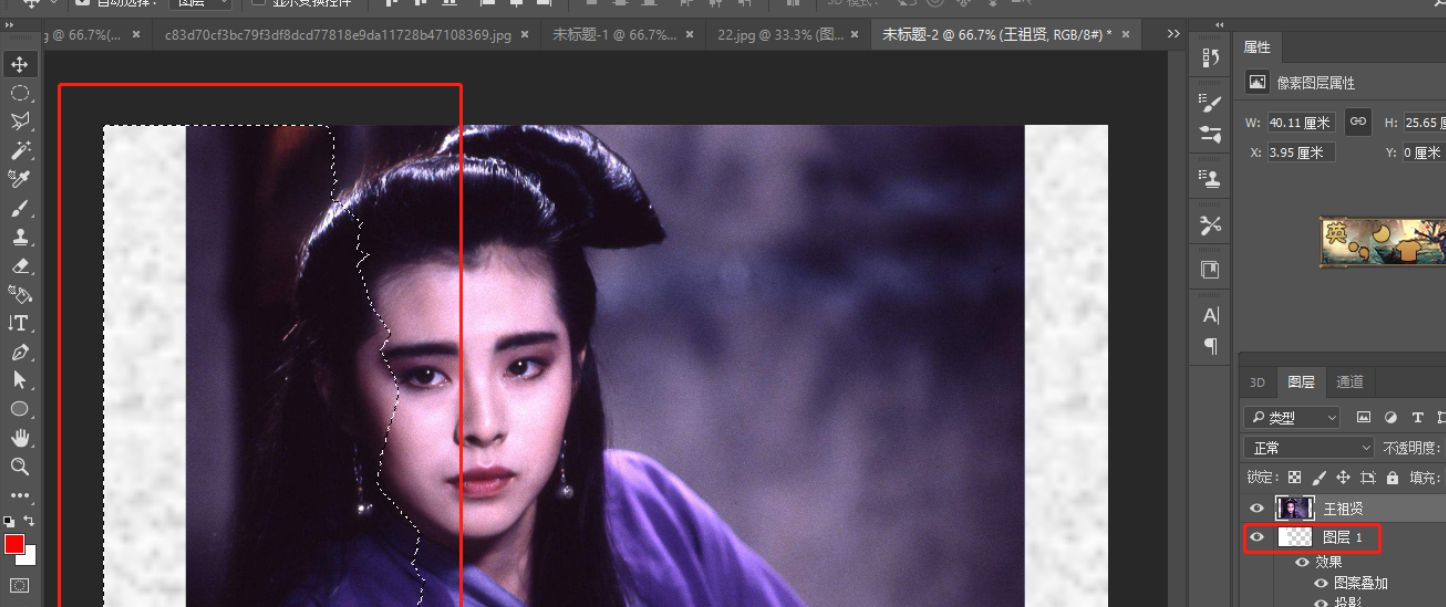
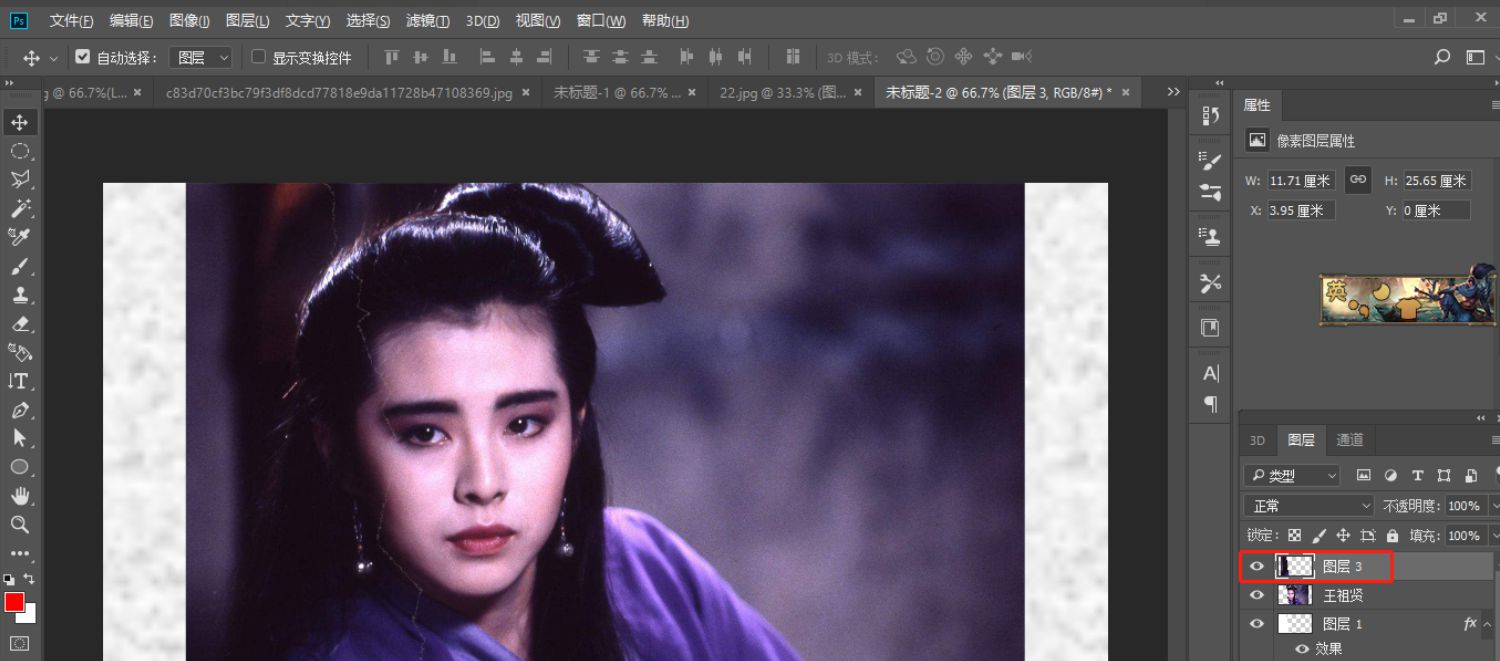
8.点击人物图层,按Ctrl再点击图层2,Ctrl+T旋转一下。然后单独点击人物图层向右移动几下,再点击图层3向左移动几下,(突出撕裂的痕迹)效果就完成啦。
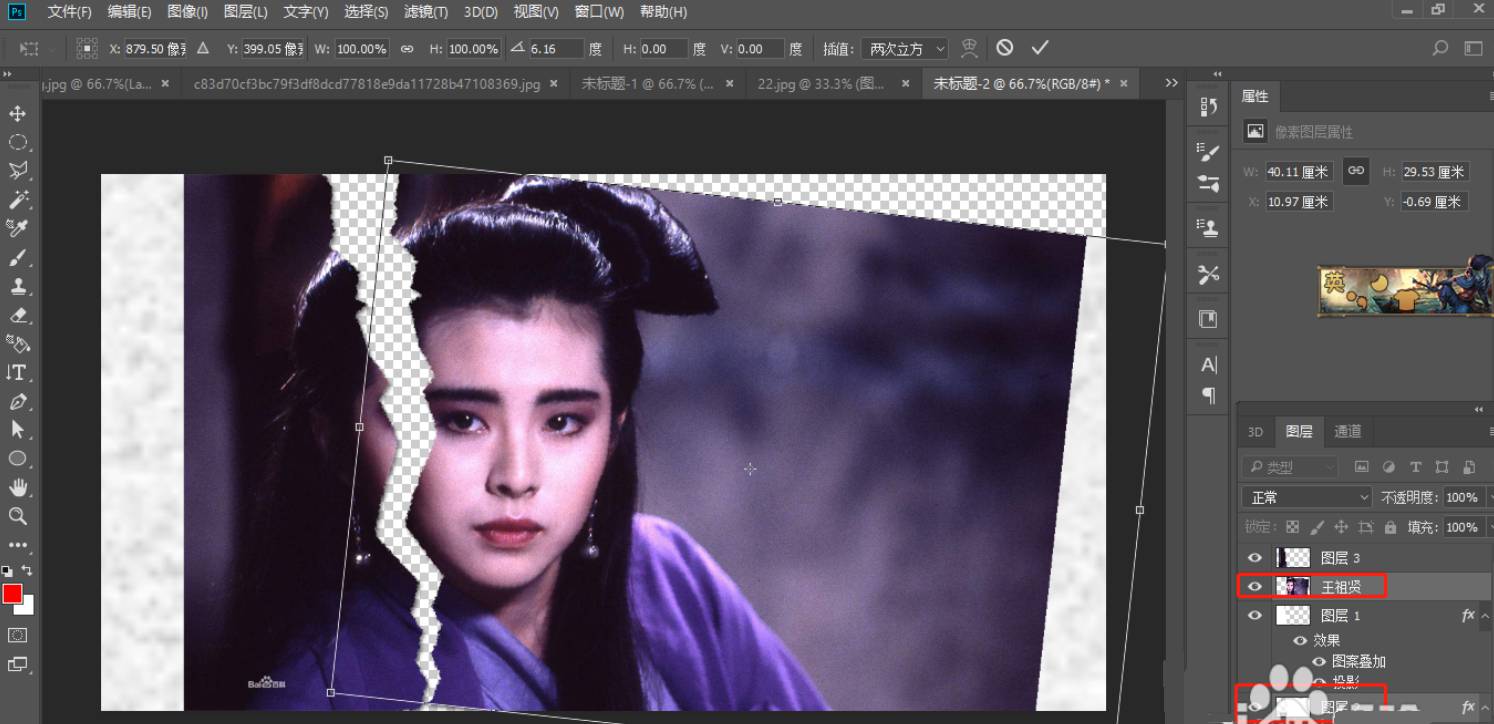
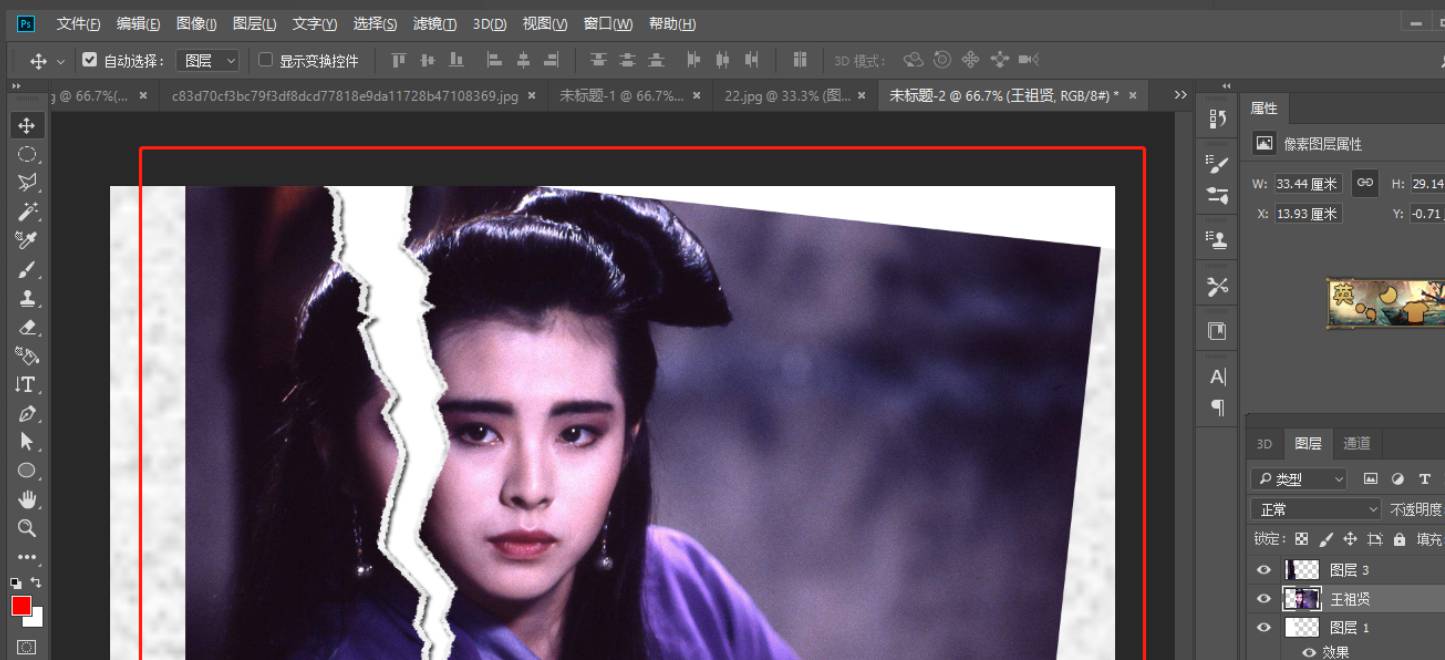
以上就是小编给大家带来的使用ps制作照片撕裂效果的教程,更多精彩内容请关注PSD素材网(www.PSD.cn)网站。