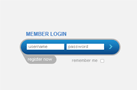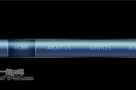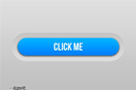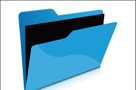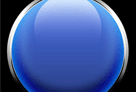效果图:

素材:




操作步骤
1.打开【PS】,新建一个1080*660的画布大小,【拖入】背景和书本素材,调整好大小,如图

2.然后给书本素材添加图层样式
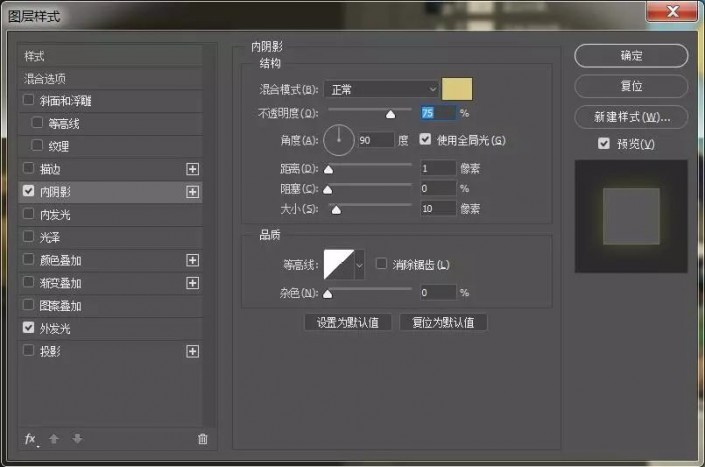

3.新建图层,用矩形选框工具框选选区,按alt+delete填充前景色,使用透视工具调整图形,然后添加【滤镜】-【模糊】-【高斯模糊】
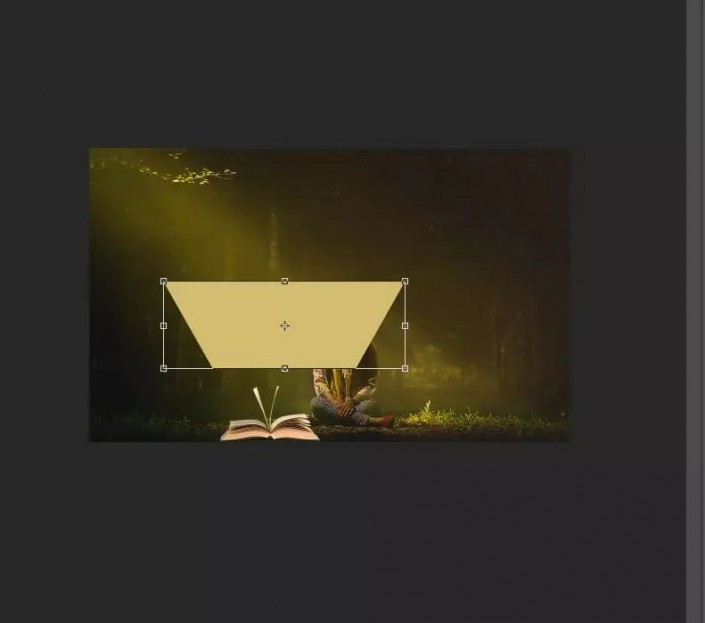
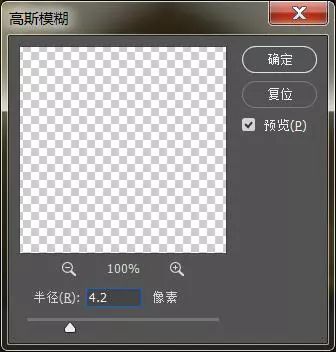
4.给矩形图层添加蒙版,用渐变工具黑色-透明,从上拉至中间,不透明度为29。
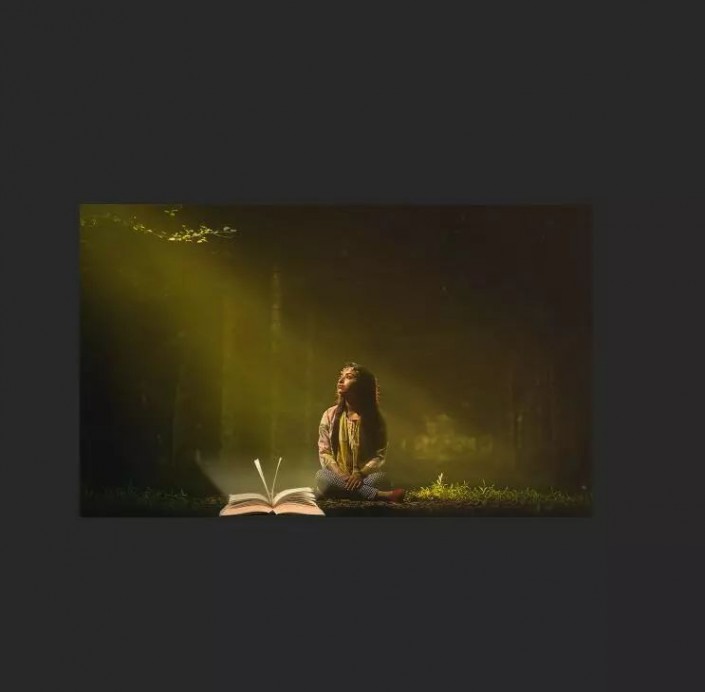
5.新建图层,前景色为白色,用画笔点一下,混合模式为柔光,放置书本中间

6.复制书本图层,然后清楚图层样式,添加【滤镜】-【模糊】-【动感模糊】,使书本看起来有被风吹动的感觉
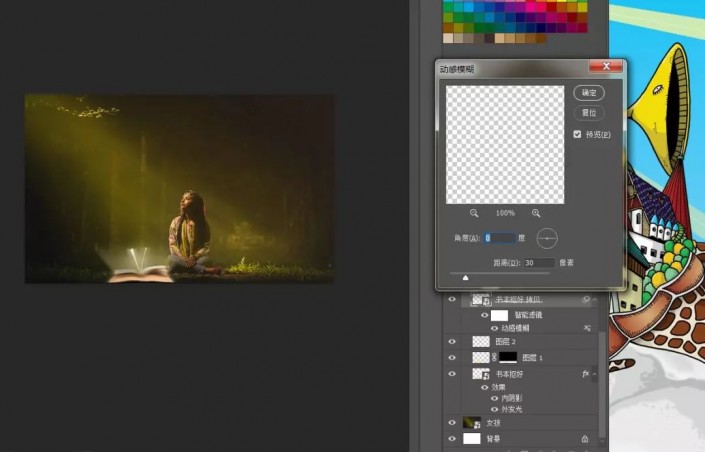
7.再新建一个图层,前景色为黑色,调整不透明度,用画笔在书本那里绘制阴影。然后编组,命名为书本
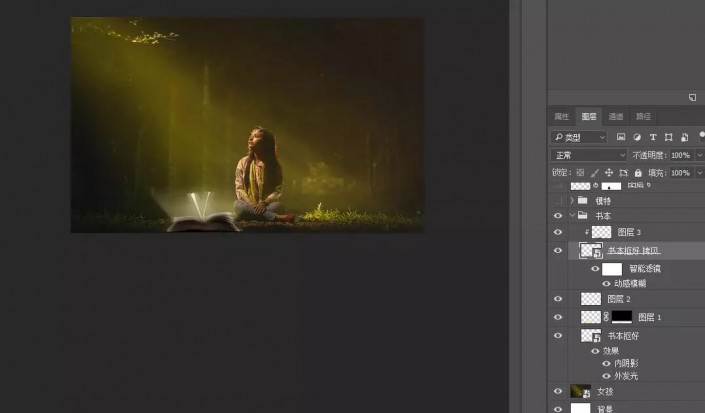
8.把模特人物拖入,抠出人物。因为等会我们会把人物缩得很小,所以不用说抠得很仔细的那种。然后用涂抹工具在模特身上涂抹,如图

9.给模特添加图层样式
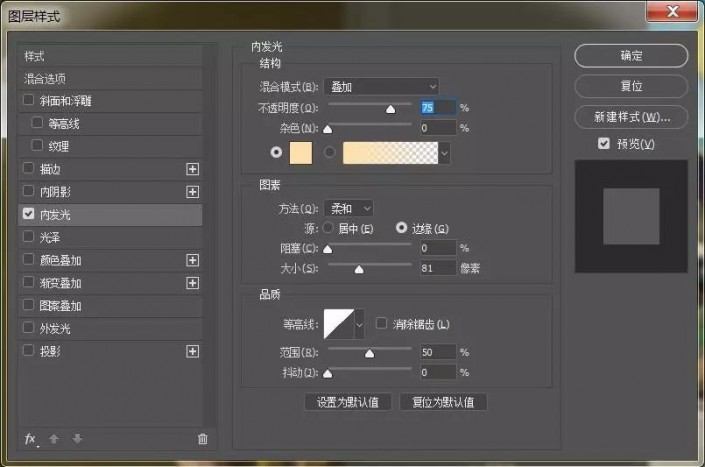
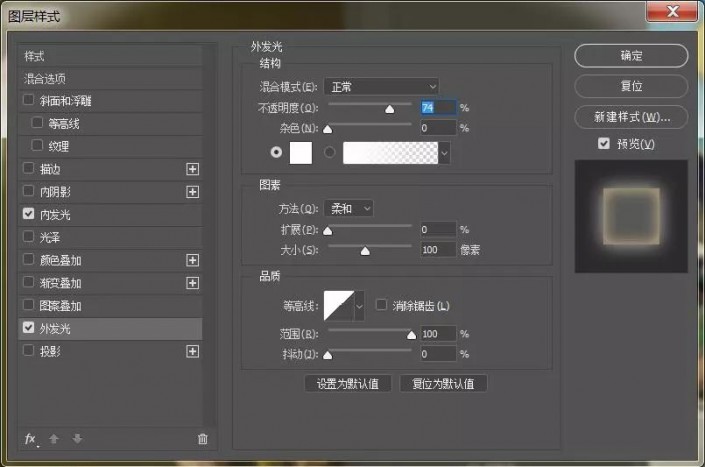
10.前景色为白色,用画笔工具在我们刚刚弄的涂抹那里弄成白色。然后编组,命名为模特
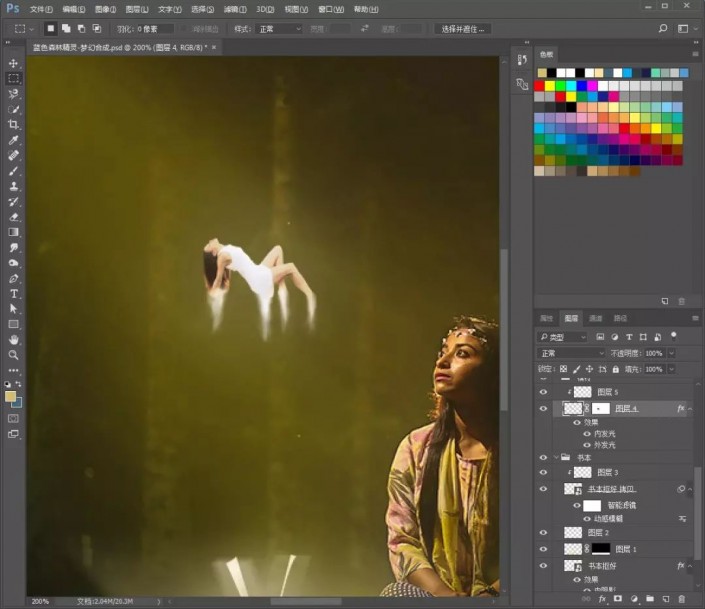
11.使用烟雾笔刷在屏幕上方点一下,复制两层,用画笔工具擦掉不必要的部分,然后添加【色相/饱和度】,如图

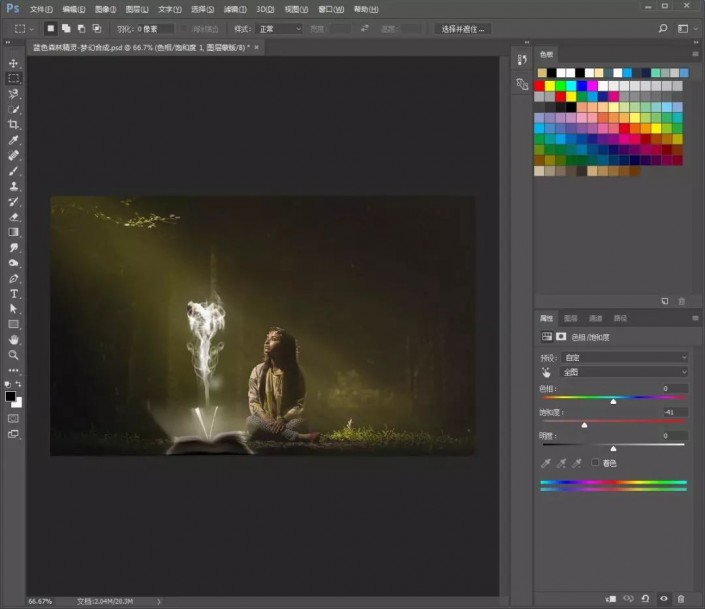
12.然后把星空纹理素材拖入,模式改为【滤色】,添加【色相/饱和度】,创建剪贴蒙版。
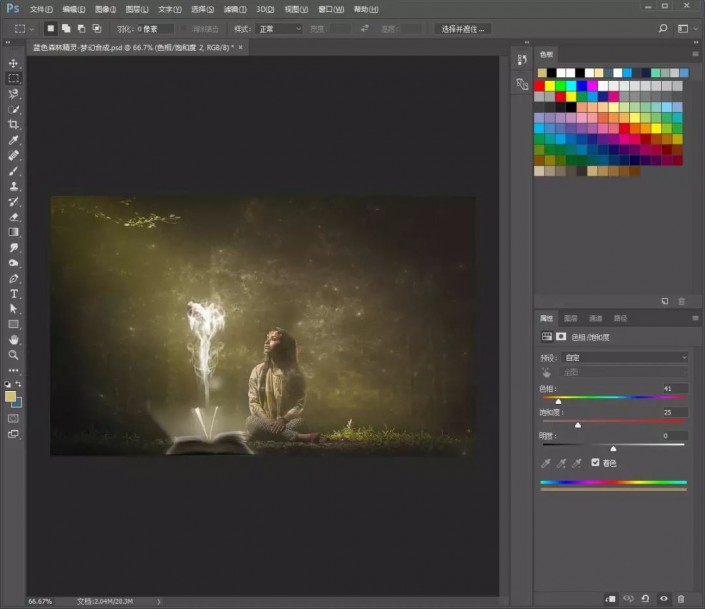
13.然后盖印图层,添加【滤镜】-【Camere Raw】,用调整画笔在模特那里点一下,提高亮度
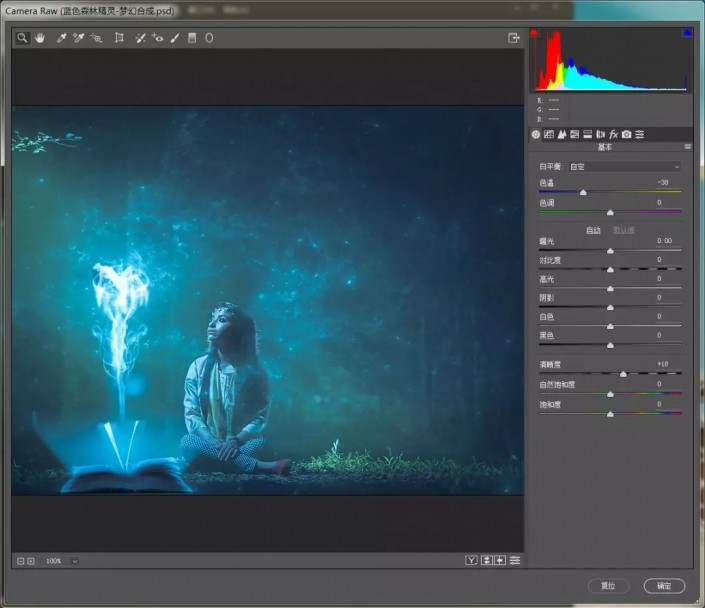
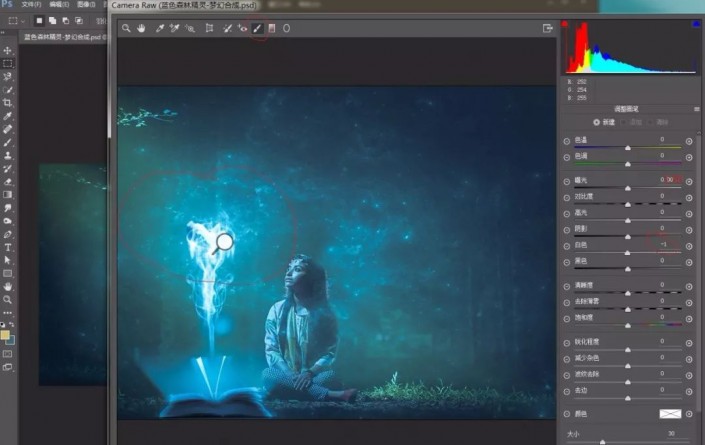
14.添加【曲线】命令,让暗的更暗,亮的更亮
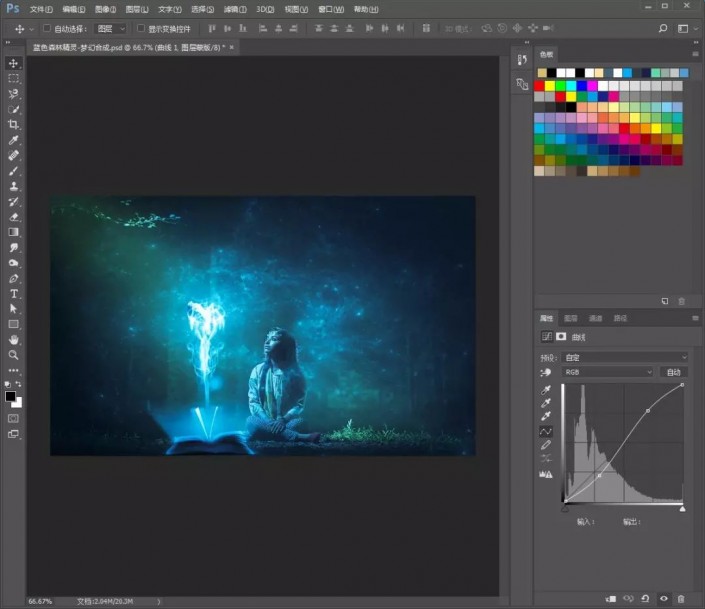
15.盖印图层,添加【滤镜】-【模糊】-【高斯模糊】,模式设置为【柔光】,不透明度为40。最后添加【锐化】-【USM锐化】,参数默认。

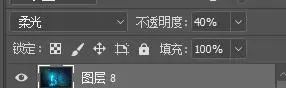
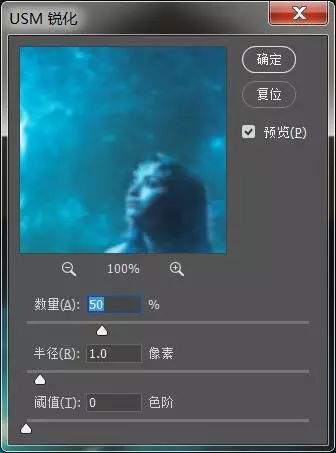
完成:

整个画面很有创意,充满魔幻的感觉,同学们可以借鉴教程去创作更有创意感的作品,利用教程所给素材,加一些其他元素进去,相信又是更奇妙的景象,一起来学习一下吧。
到此这篇关于如何用ps制作蓝色奇幻森林场景教程的文章就介绍到这了,更多相关ps制作蓝色奇幻场景内容请搜索PSD素材网(www.PSD.cn)以前的文章或继续浏览下面的相关文章,希望大家以后多多支持PSD素材网(www.PSD.cn)!