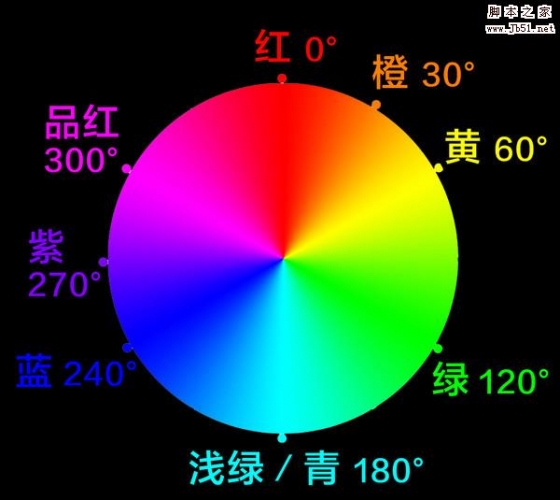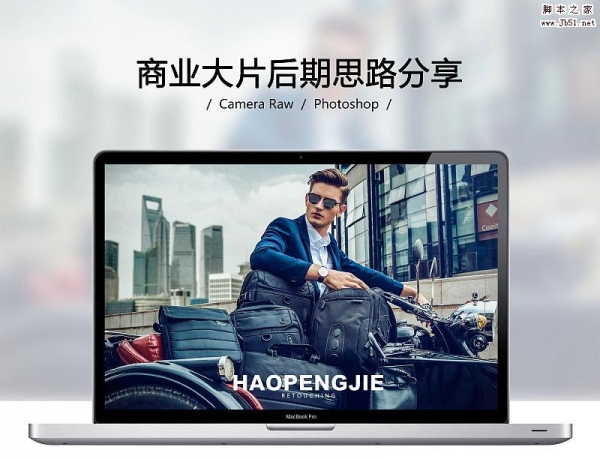效果图:

素材:


操作步骤
1.使用【PS】打开原图素材,置入天空素材,使用【磁性套索工具】进行选区,【ctrl+j】复制图层,具体如图所示。



2.添加一个【曲线】调整图层,调整红绿蓝曲线。
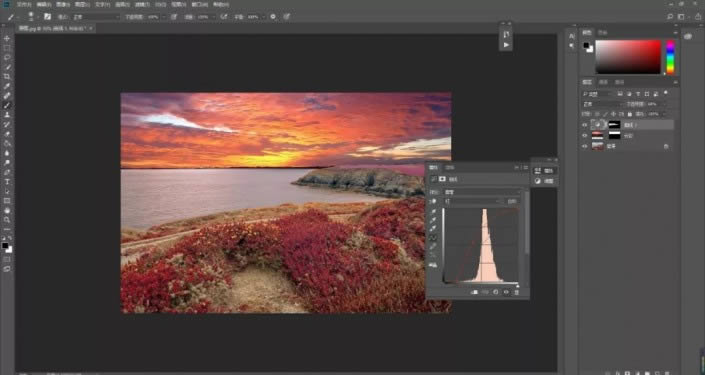
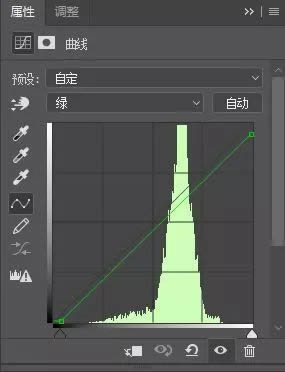
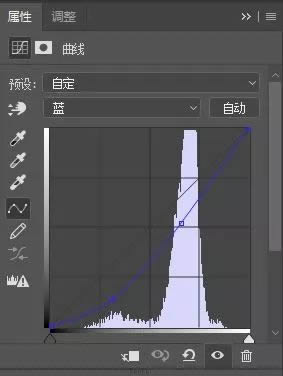
3.添加一个【色彩平衡】调整图层,具体参数如图所示。
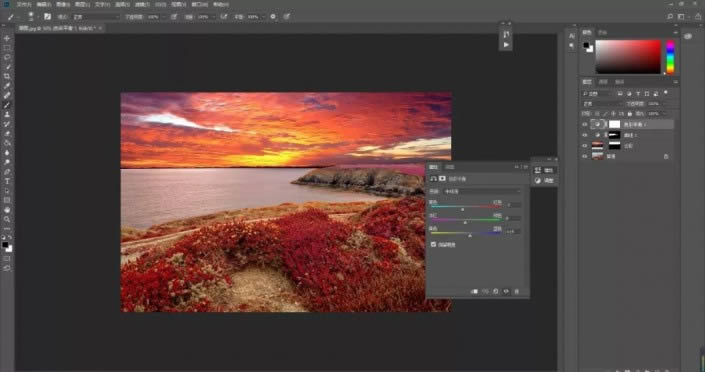
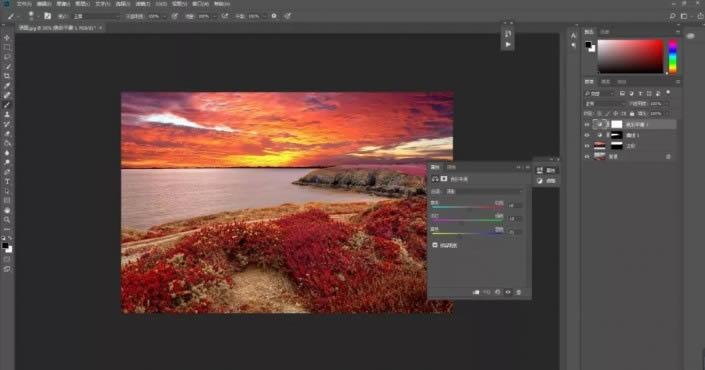
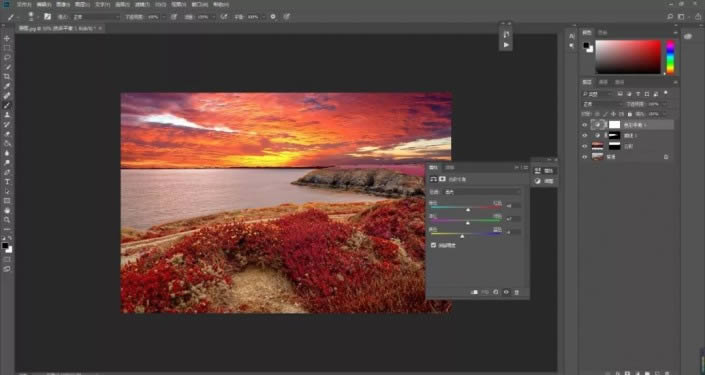
4.新建一个中性灰图层,图层模式为【柔光】,调整画笔的不透明度,涂抹画面的暗部和亮部。
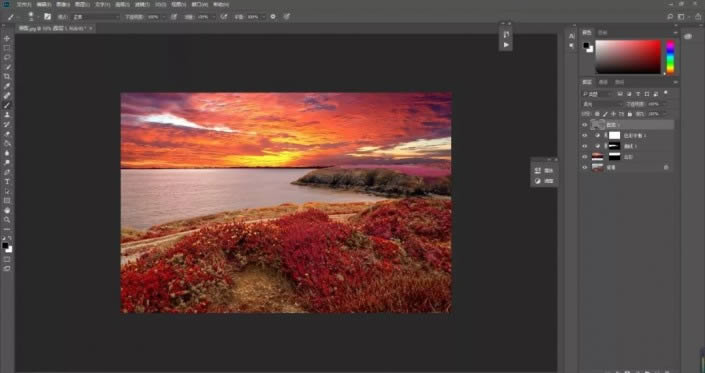
5.添加一个【渐变填充】调整图层,设置渐变色,具体效果如图所示。
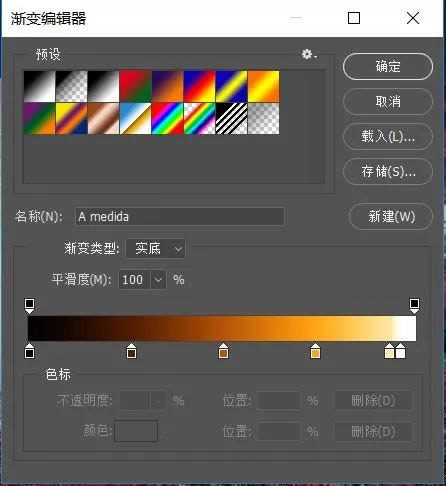
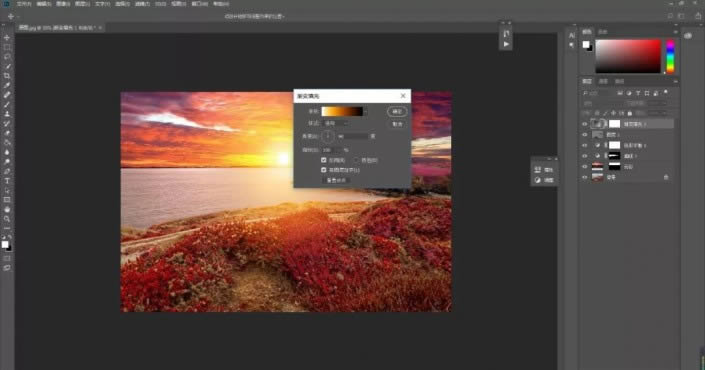
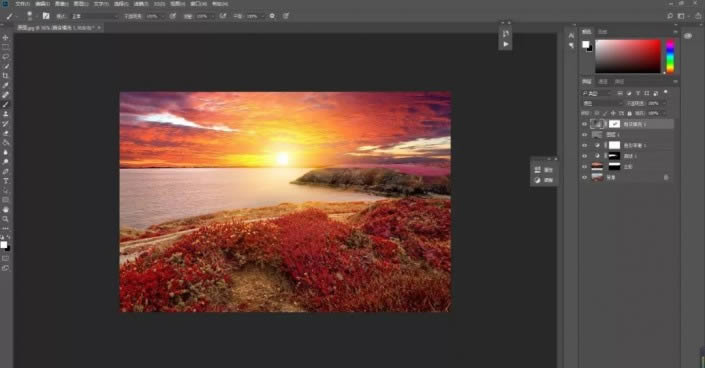
6.盖印图层。添加【camera raw】滤镜,具体效果如图所示。
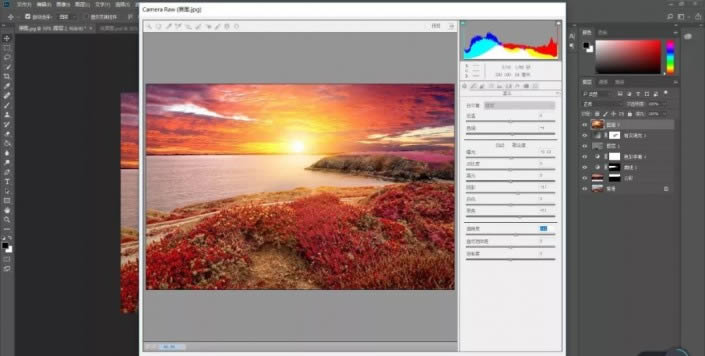
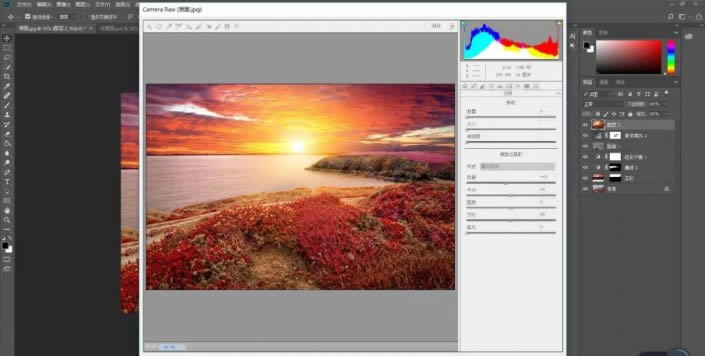
完成:

跟着教来学习一下吧,整个制作效果比较壮美,同学们可以通过具体的教程来学习一下吧,也可以自己拍素材来制作,一起来练习一下吧。
以上就是PS海边礁石风景照后期调色详细教程的详细内容,更多关于ps海边风景后期调色的资料请关注PSD素材网(www.PSD.cn)其它相关文章!