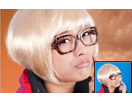原图 
处理后 
1.用钢笔抠出需要的部分,得到图层1(为了方便观察新建一个黑色图层2)这时发现有2块需要透明处理的地方(红圈所示) 
2.先扣上面一处(注意扣的时候,挨着主体的那一边稍微往里面去一点,如图红线为小喇叭边实际所在位置) 
3.CTRL+Enter创建选区,CTRL+J复制选区内容,得到图层3;按住CTRL并用鼠标左键点击图层3,得到新的选区;然后选择菜单选择-修改-收缩,收缩2个像素,按CTRL+SHIFT+I反选,然后DELETE删除;然后用橡皮擦除掉图层3上面深色的边;再按CTRL并用鼠标左键点击图层3,得到选区后收缩一个像素,选中小喇叭所在图层1,按DELETE删除。 
4.然后调节图层3的不透明度,如图(根据实际情况调节,某些背景可直接将其删除) 
5.按照上面的方法处理下面那一处,得到图层4,并调节其不透明度 
6.换上自己喜欢的背景