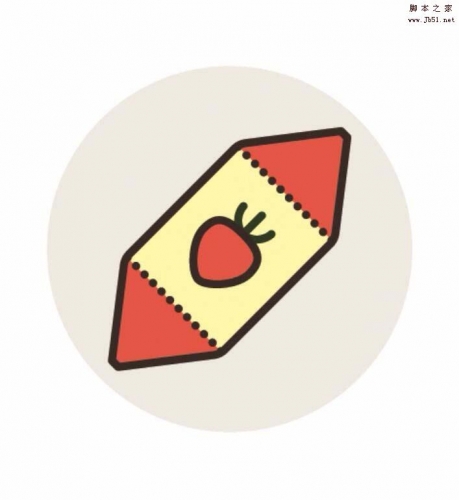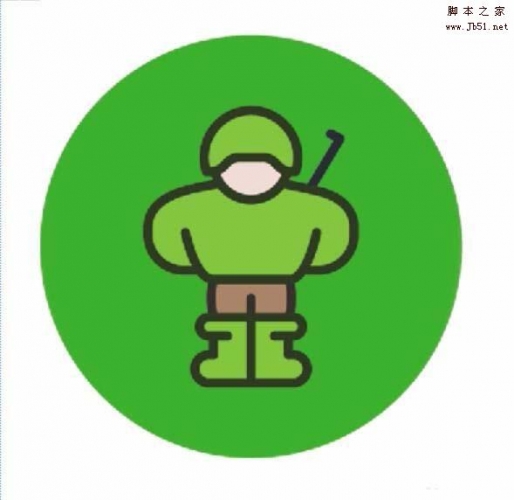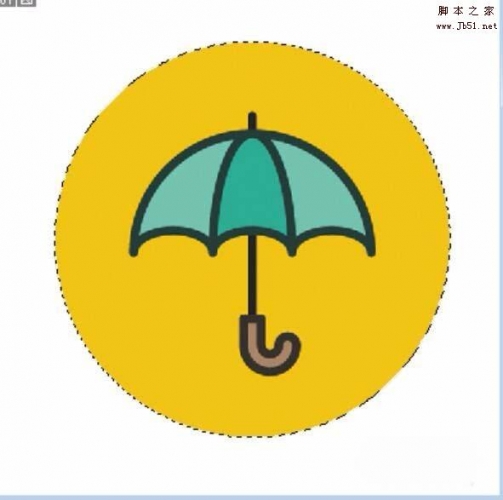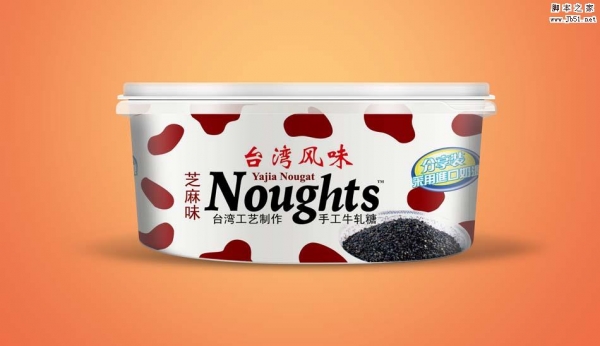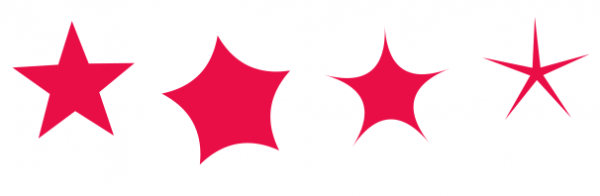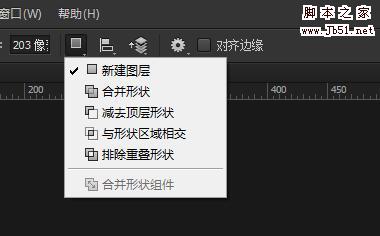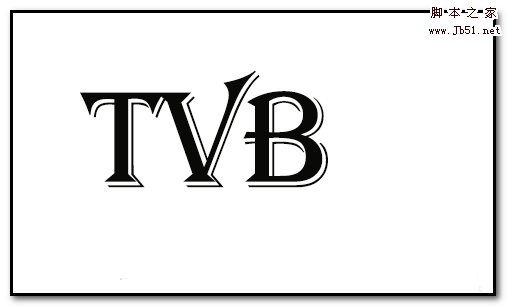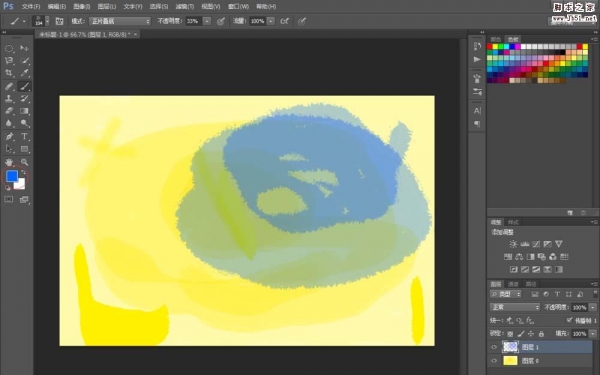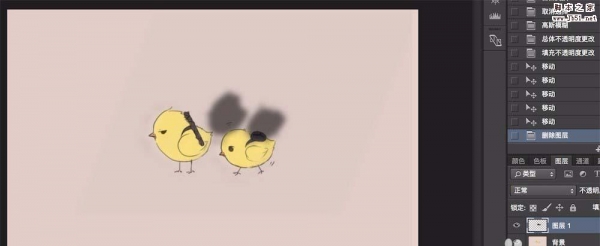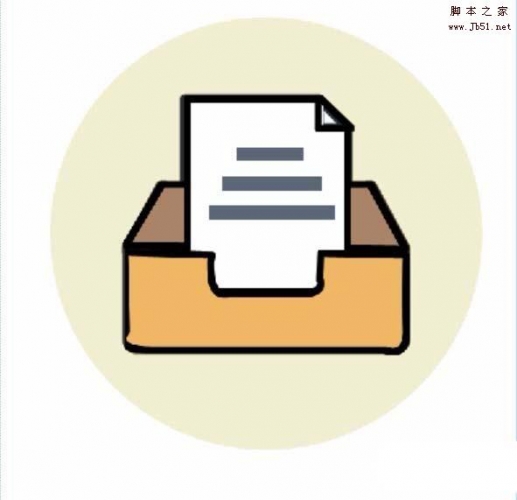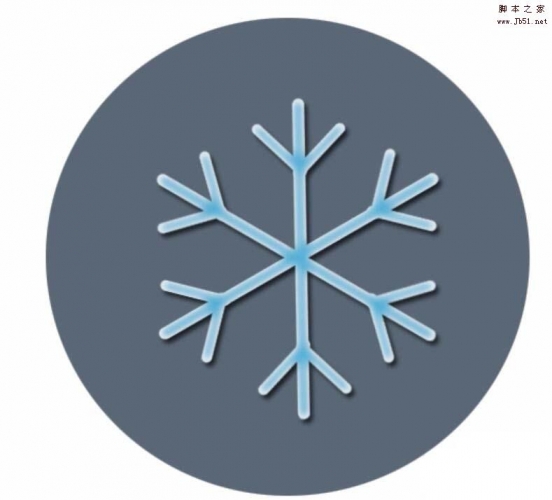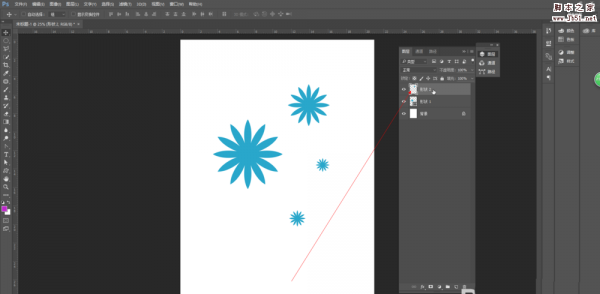想要画一个爱爱的小树,该怎么绘制呢?我们可以使用钢笔工具来画,下面我们就来看看详细的教程。
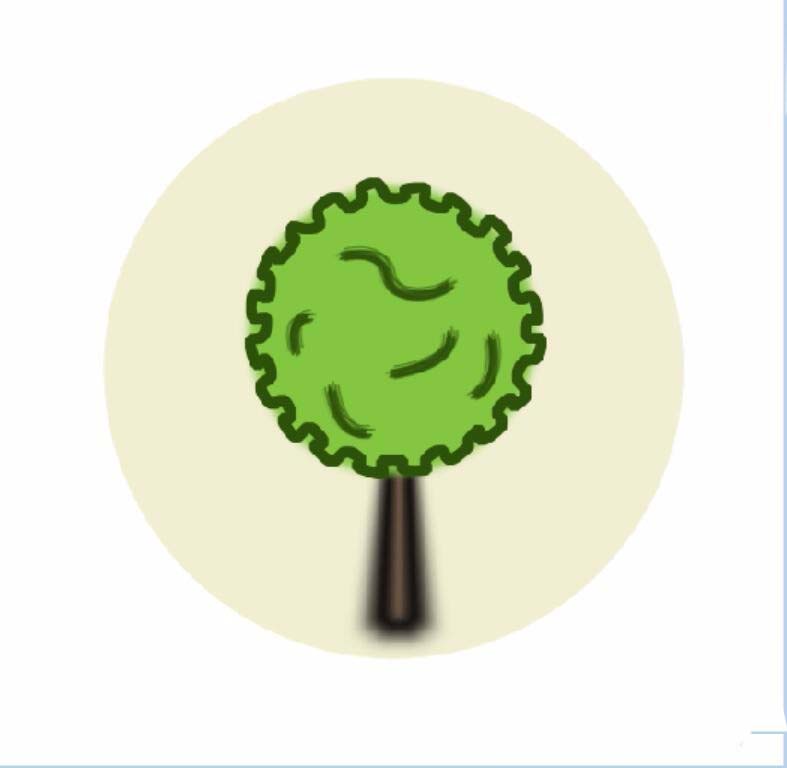
1、对于这样的一个小树的图标,我们使用淡灰色与绿色进行搭配,从而让小树图标的绿意更好的展现出来。因此,我们首先选择一下淡灰色作为前景色,再画出一个圆形的淡灰色圆形作为整个小树图标的背景。
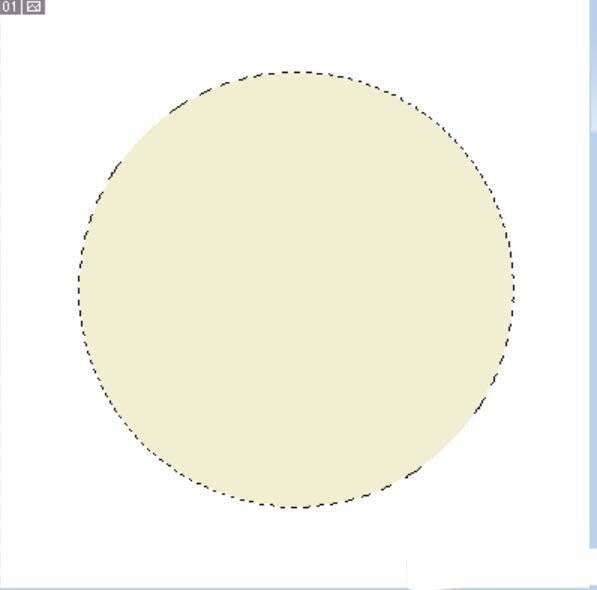
2、在背景的中心点位置画出一个绿色的同心圆形,我们填充一个嫩绿色就行了,这就是小树图标的树冠部分。
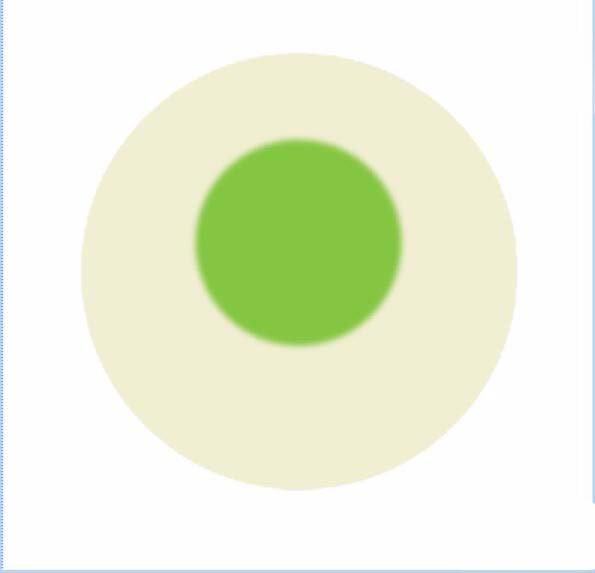
3、取消选区,我们新建设一个图层开始用钢笔来描边,让其规律性的成为一个圆形,注意凸出与凹下部分发的交替。
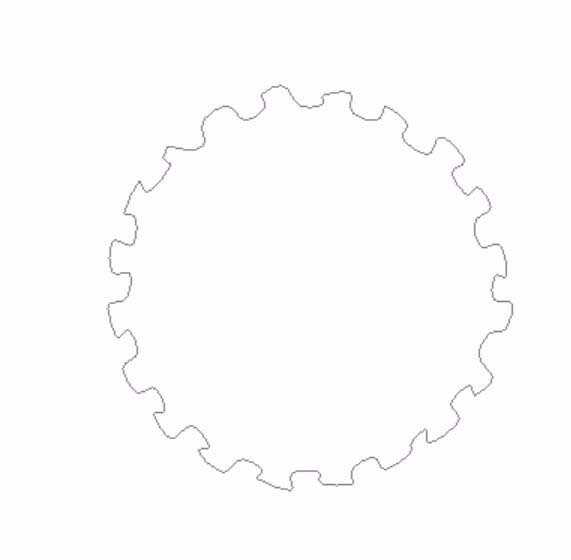
4、把这个树冠的路径转换成一个选区,再选择一个更深的绿色进行描边,从而让小树图标有了自己的树冠部分,我们可以调节一下树冠的内部与外边,让其保持一个自然。

5、在小树的内部继续用钢笔绘制出一条条的纹理,这让整个小树图标更加的生动与逼真。再在小树图标的下方用矩形工具绘制出一个树桩部分,内部填充棕色,外部用黑色描边。
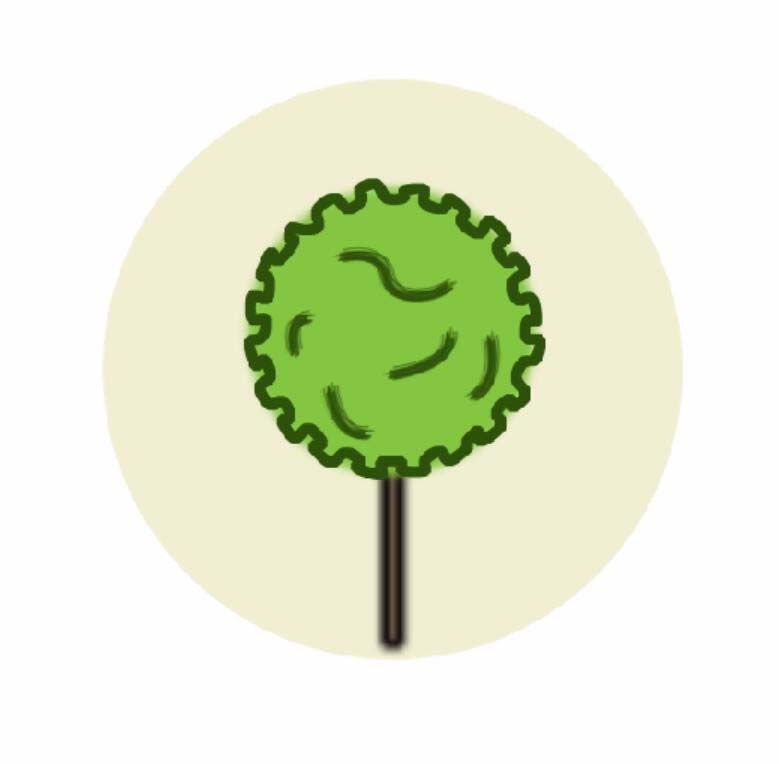
6、选择小树图标的树桩部分,使用扭曲变形工具,让其成为一个上小下大的结构,从而让整个小树图标更加的自然与完美!
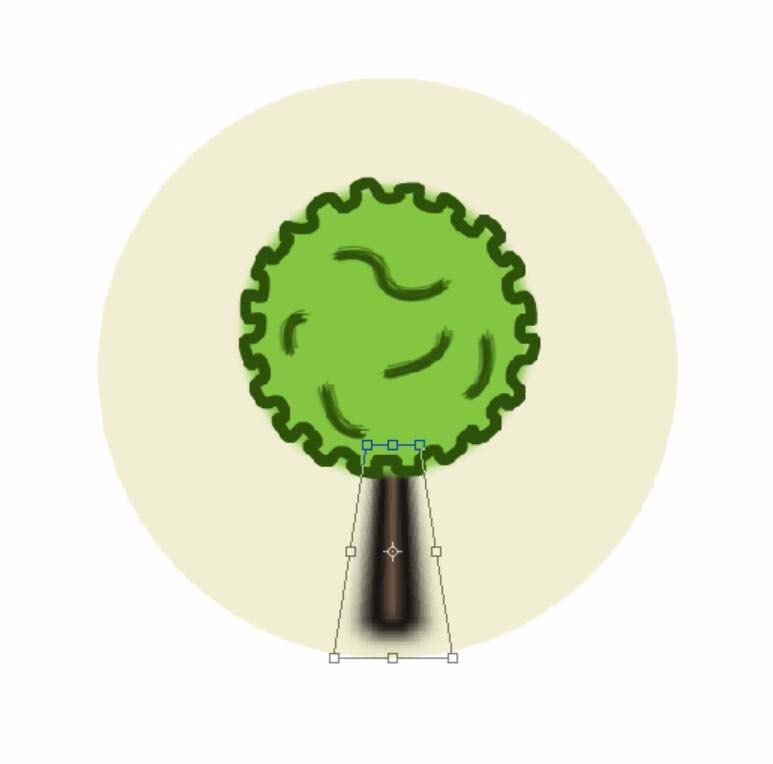
以上就是ps绘制小树插画效果的教程,请继续关注PSD素材网(www.PSD.cn)。