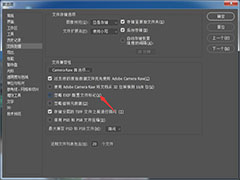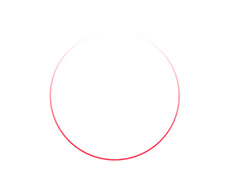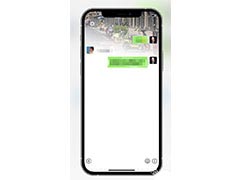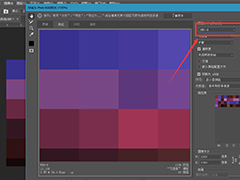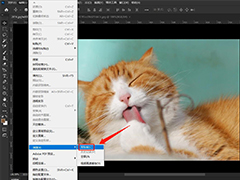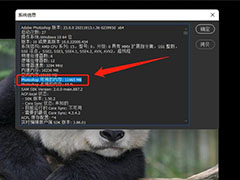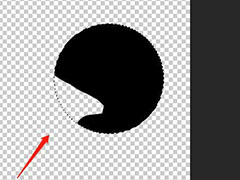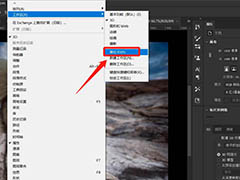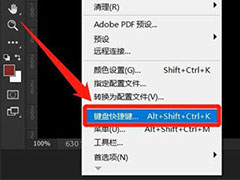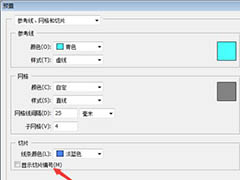为了满足设计人员的不同要求,PS自带了很多不同工作区,目前最新版本的PhotoshopCC,默认自带了6个不同的工作区,分别是:“基本功能”、“3D”、“图形和web”、“动感”、“绘画”、“摄影”,基本满足了不同的设计人员的设计要求。如何打开PS的不同工作区,及不同工作区的界面效果,今天我们就来看看我们可以把基本功能修改为3D工作区,看看如何设置的吧。

可以选择打开一张需要进行3D处理的图片。
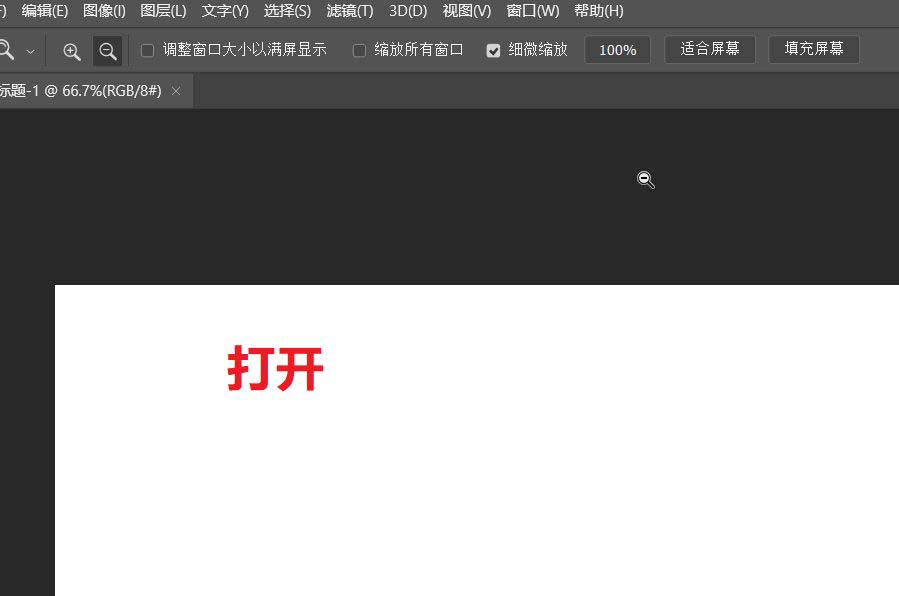
在选项栏的右上角位置,可以看到箭头所指的选择工作区按钮。
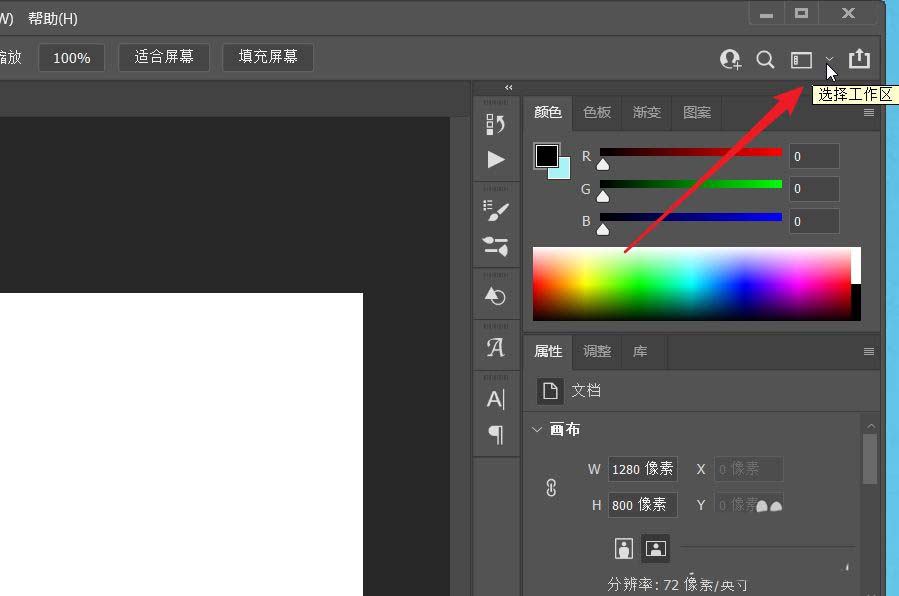
在展开的下拉选项中可以看到基本功能处于勾选状态。
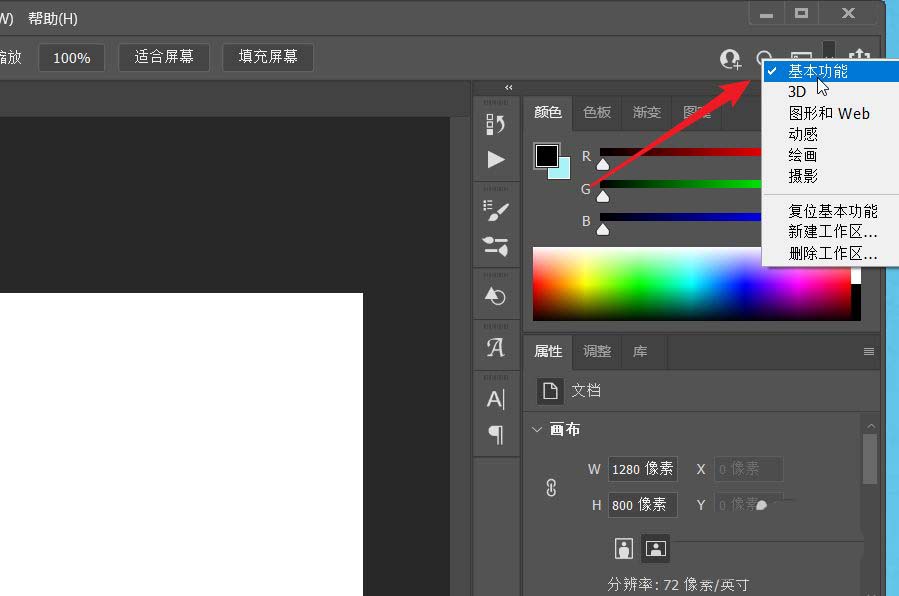
点击切换到3D功能,只是面板进行了一定的更改和置换。
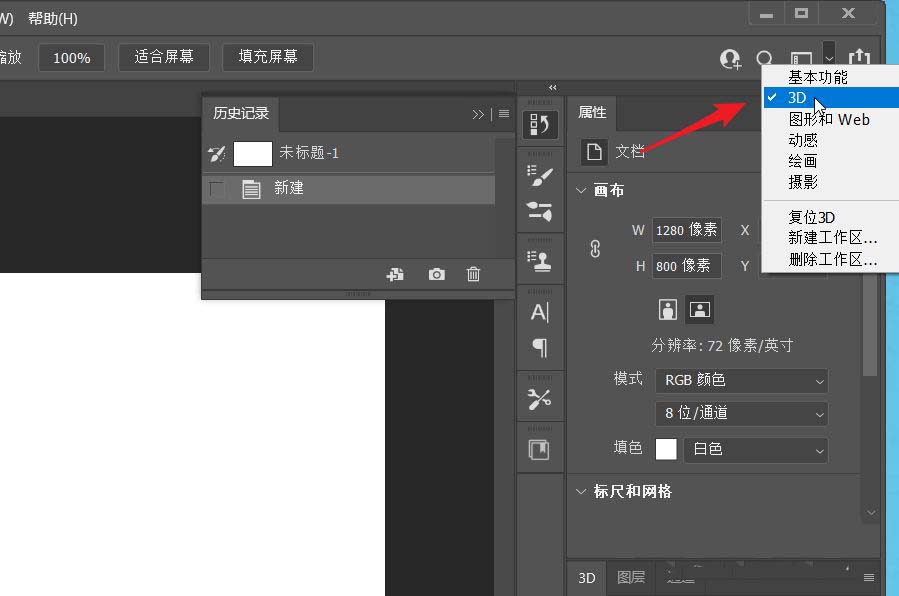
点击3D面板,可以看到一些3D设置选项。
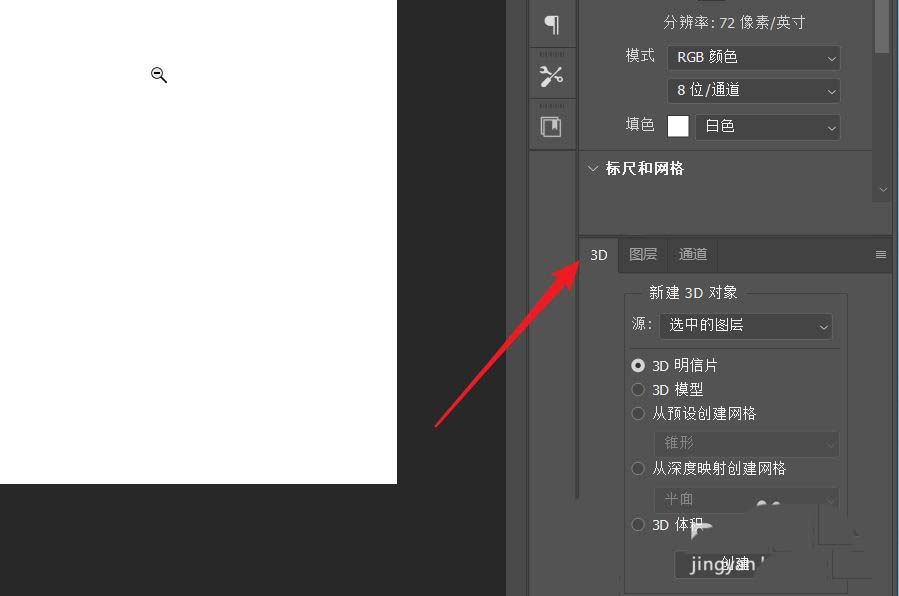
除了使用上述方式,点击窗口,找工作区,在二次菜单中可以直接选择3D。
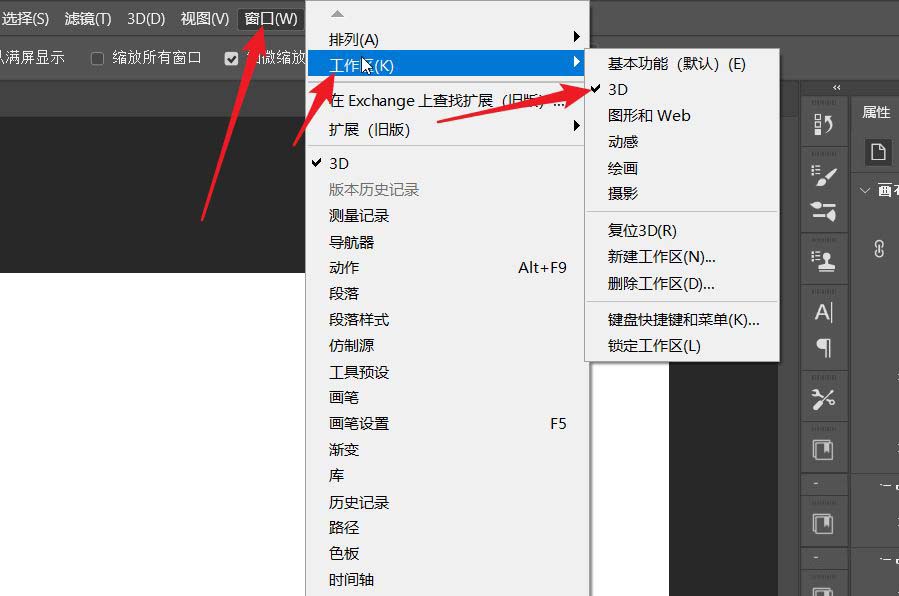
其他工作区域的切换方法:
用PS打开任意图片
【基本功能工作区】
在菜单栏中执行:窗口-工作区-基本功能
【图形和web工作区】
在菜单栏中执行:窗口-工作区-图形和web
【动感工作区】
在菜单栏中执行:窗口-工作区-动感
【绘画工作区】
在菜单栏中执行:窗口-工作区-绘画
【摄影工作区】
在菜单栏中执行:窗口-工作区-摄影
注意事项:
如果对于PS自带的工作区不满意的话,PS还提供了“新建工作区”功能。
以上就是关于ps基本功能修改为3D工作区的方法,希望大家喜欢,请继续关注PSD素材网(www.PSD.cn)。