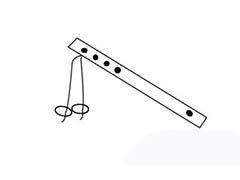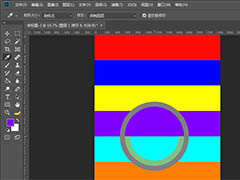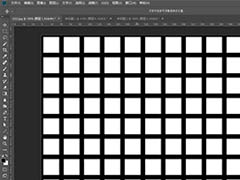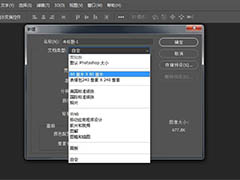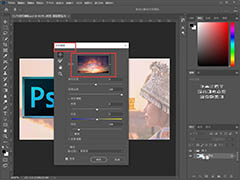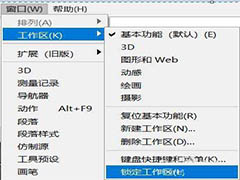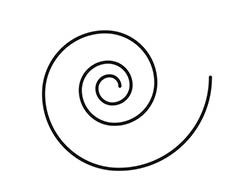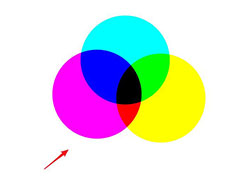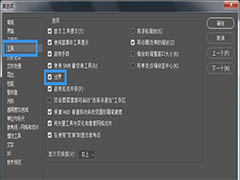ps平面图想要制作成褶皱布效果,该怎么添加丝绸褶皱效果呢?下面我们就来看看详细的教程。

首先,我们用PS打开一张(带有图案的)图片,如图所示。
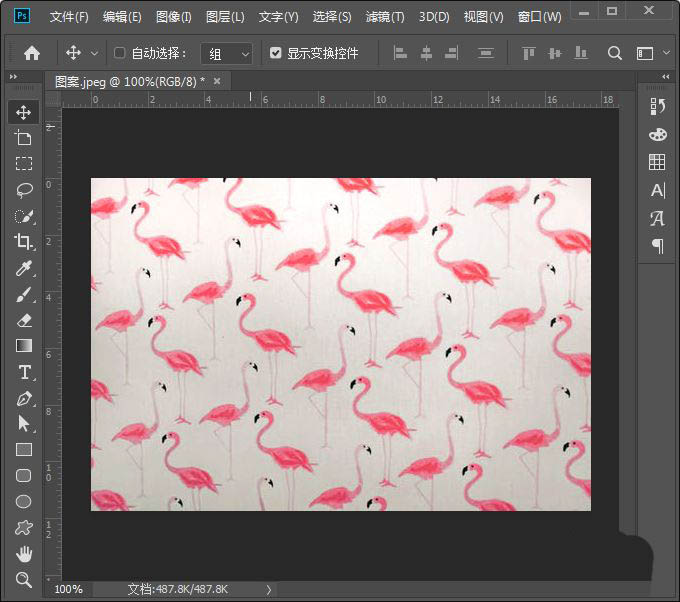
接着,我们在图案上面,再拖入一张红色褶皱布的图片,调整好合适的大小,如图所示。
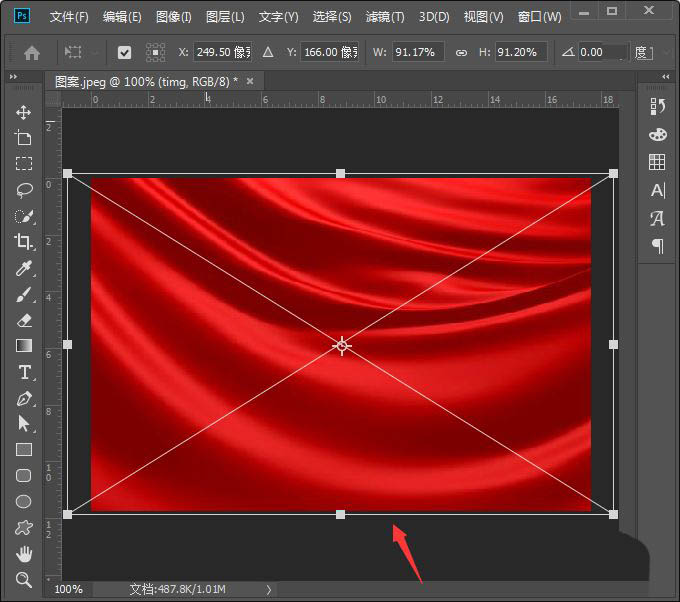
我们隐藏背景图层,然后按下【CTRL+SHIFT+U】给褶皱布进行去色,如图所示。
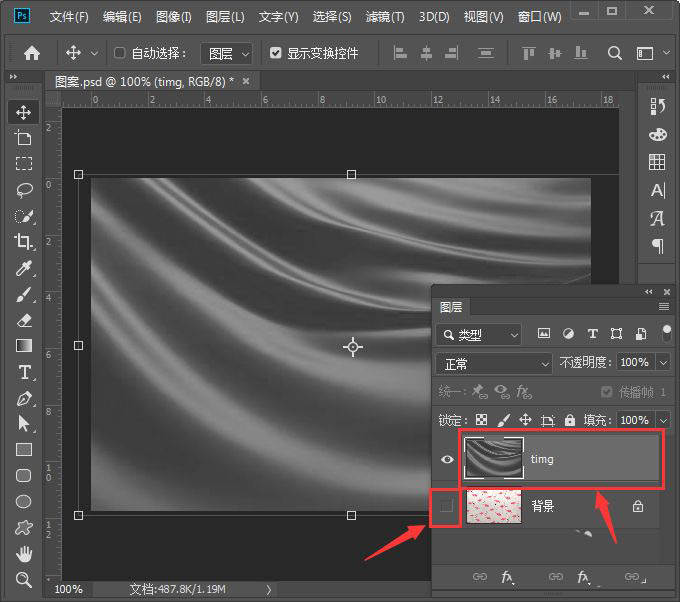
我们把褶皱布另存为PSD类型的文件,点击【保存】,如图所示。
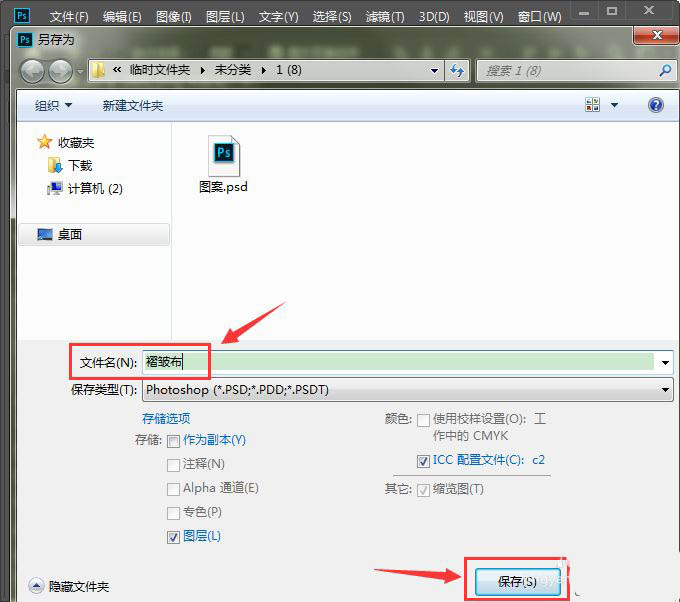
接下来,我们隐藏褶皱布的图层,选中背景图层,然后在【滤镜】-【扭曲】中选择【置换】,如图所示。
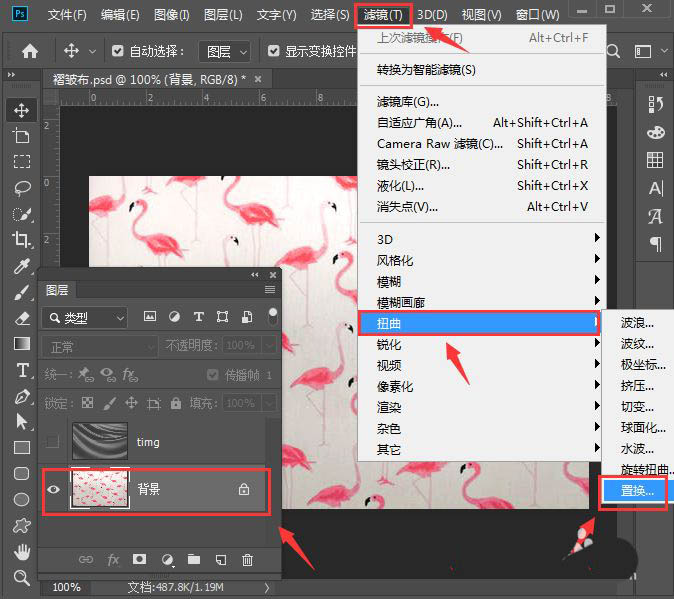
我们把置换的水平和垂直比例都设置为10,然后点击【确定】,如图所示。

当我们点击确定之后,在选取一个置换图里面选择【褶皱布.psd】的文件,点击【打开】,如图所示。
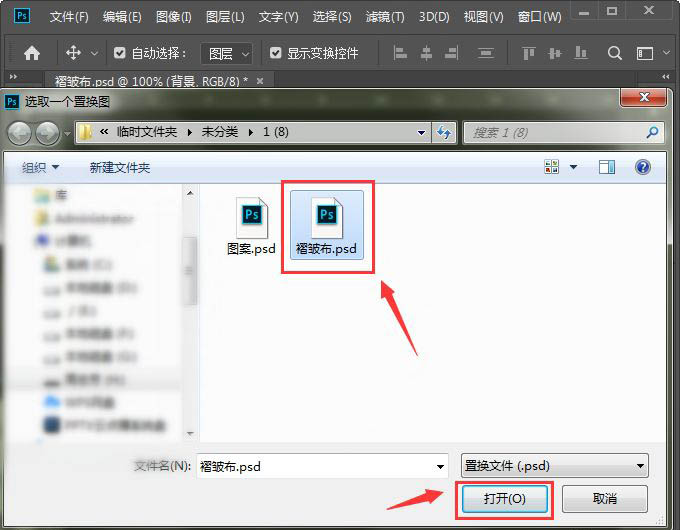
最后,我们把褶皱布的图层模式设置为【强光】,不透明度调整为【60%】就完成了。
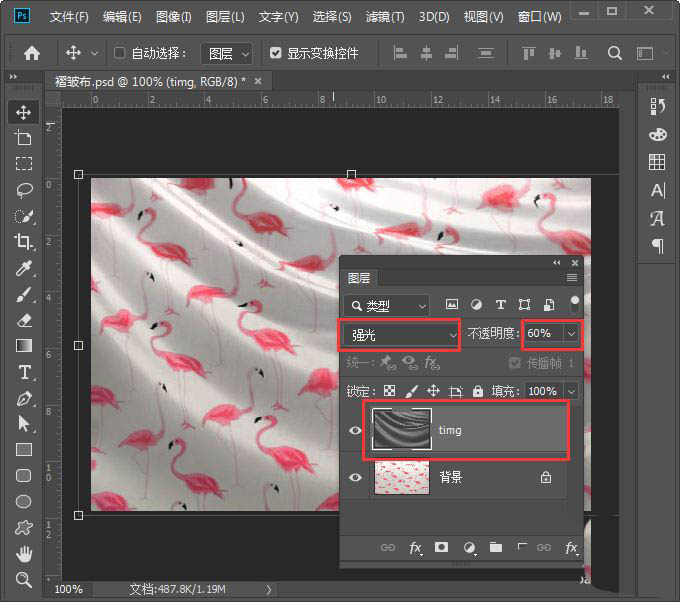
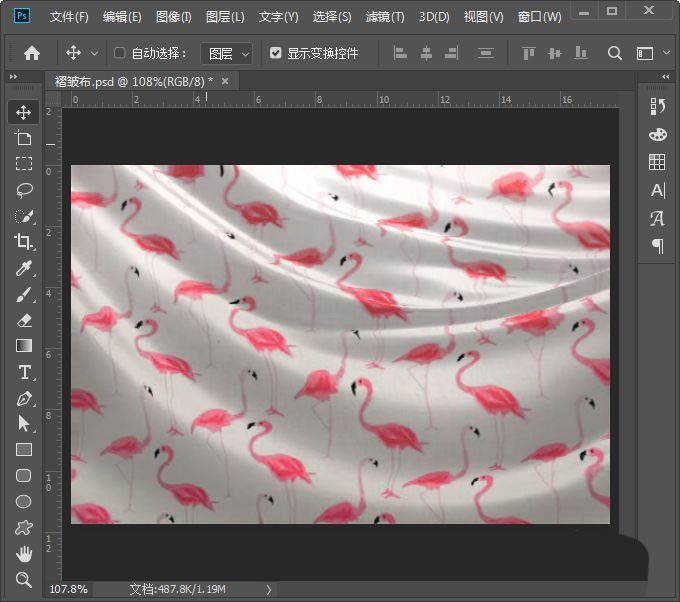
以上就是使用ps制作丝绸褶皱效果的教程,希望大家喜欢,请继续关注PSD素材网(www.PSD.cn)。