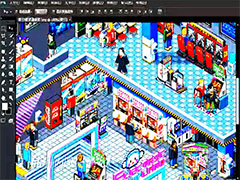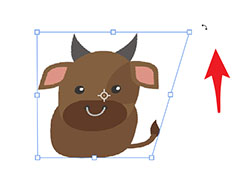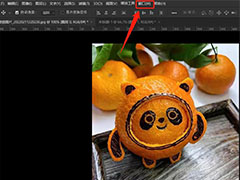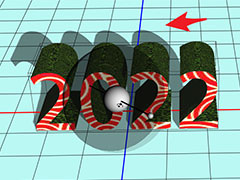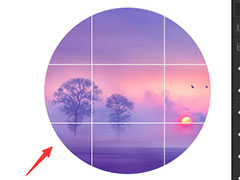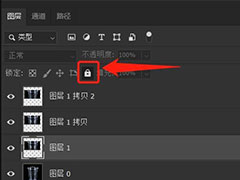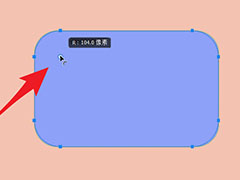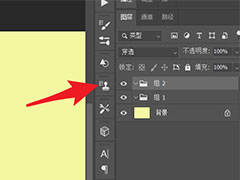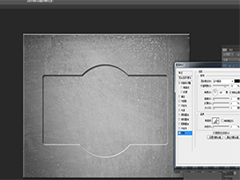很喜欢流星雨,但是流星雨不能经常见到,但是我们可以自己做,该怎么做流星的效果呢?下面我们就来看看ps制作流星雨的技巧。
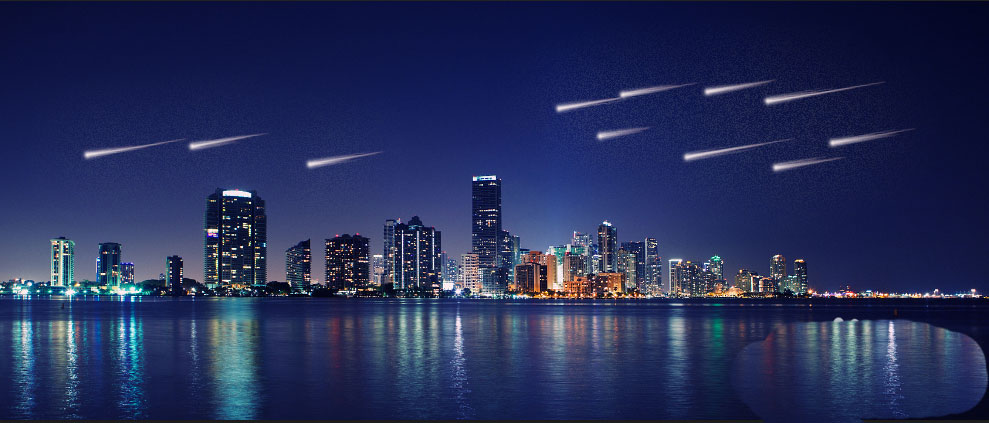
如下图我们用ps打开要处理的图片素材。
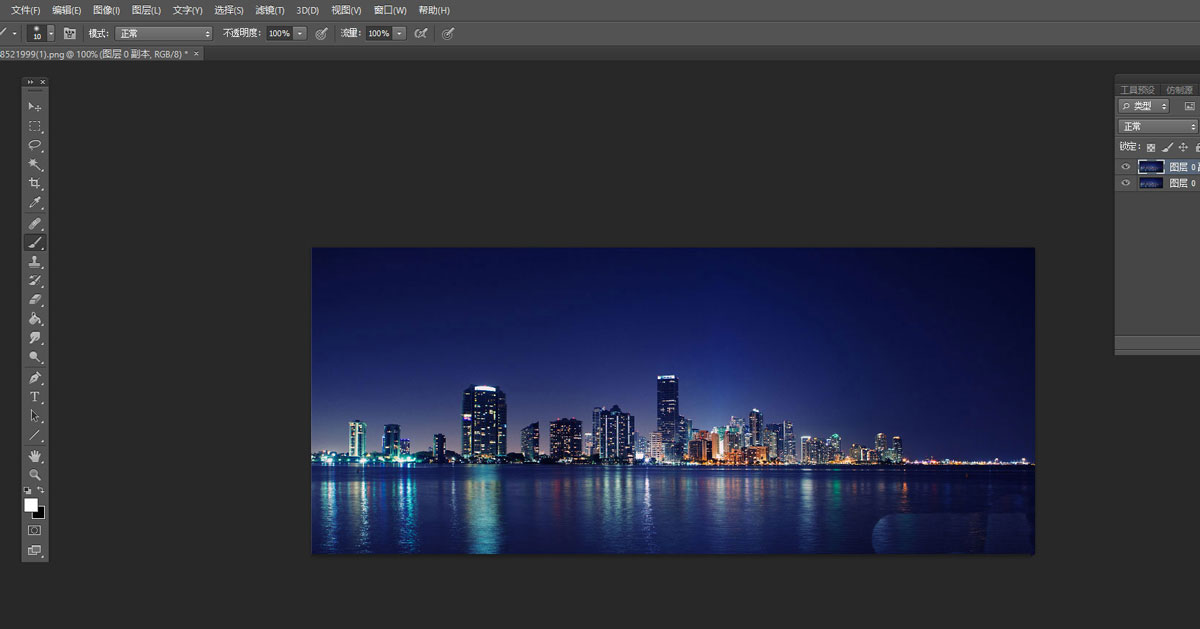
如下图我们新建一个图层。
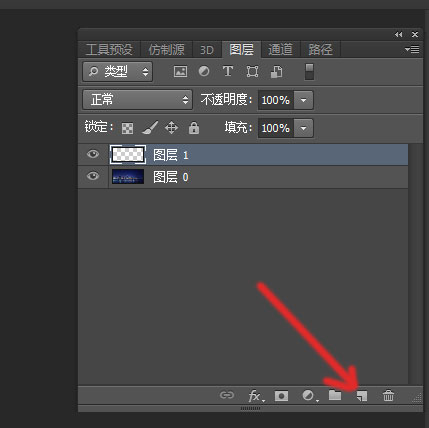
在左侧的工具栏找到画笔工具同时在图片上画上白色的点。
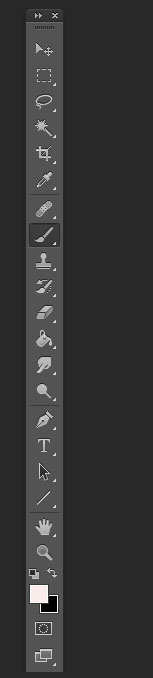
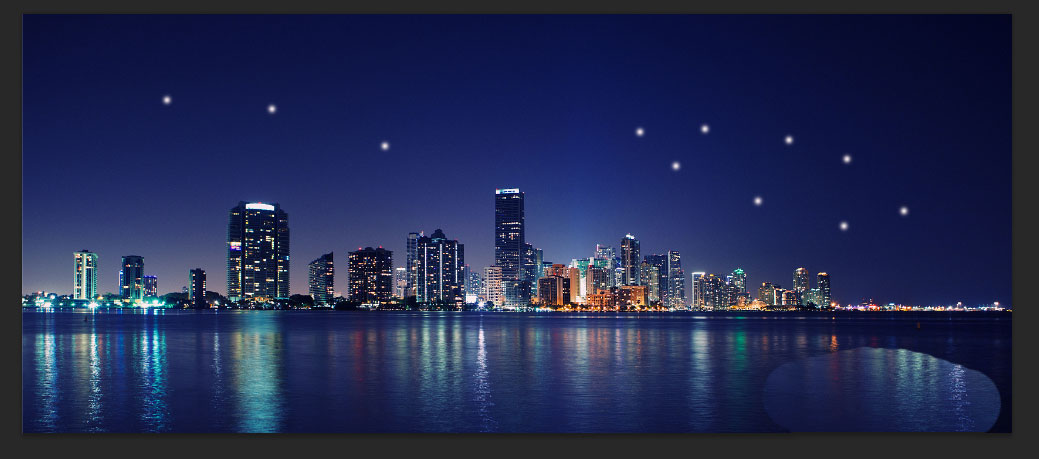
如下图进行操作“滤镜”-“风格化”-“风”。
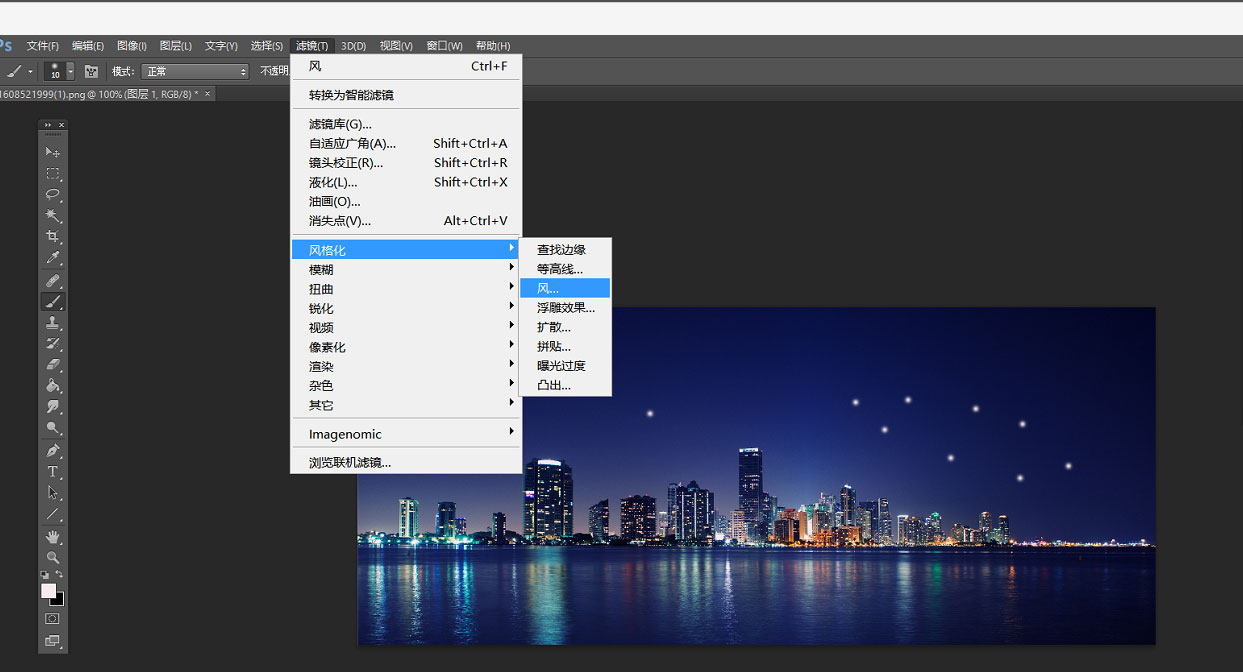
如下图设置“风”效果的参数。
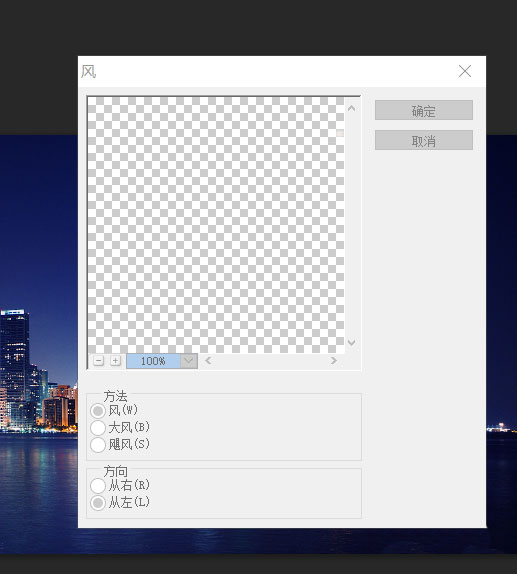
如下图以上操作反复操作直到满意为止。
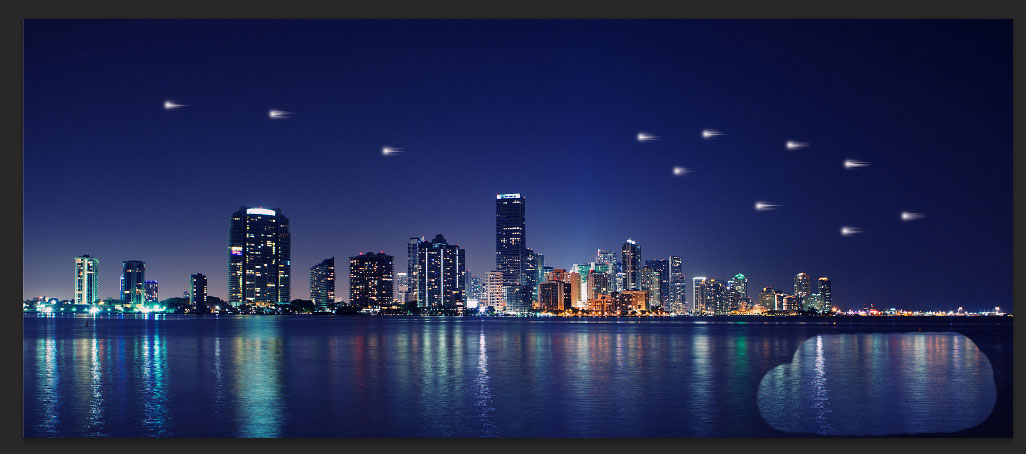
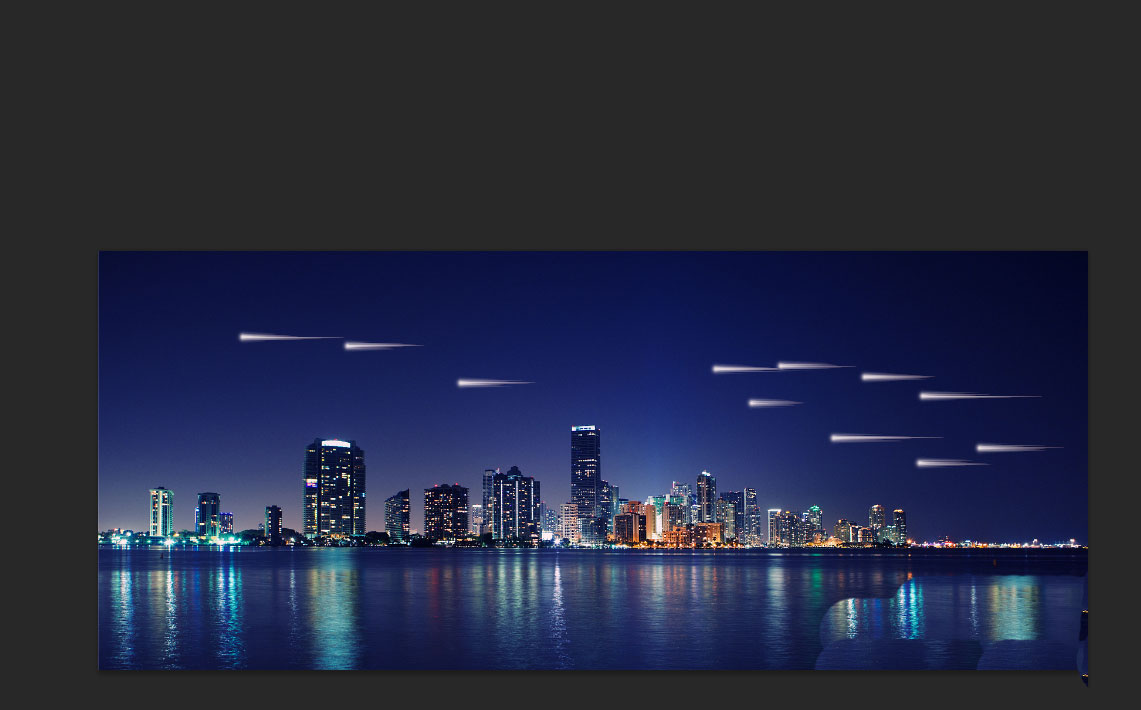
如下图“ctrl+T ”调整流星的角度。
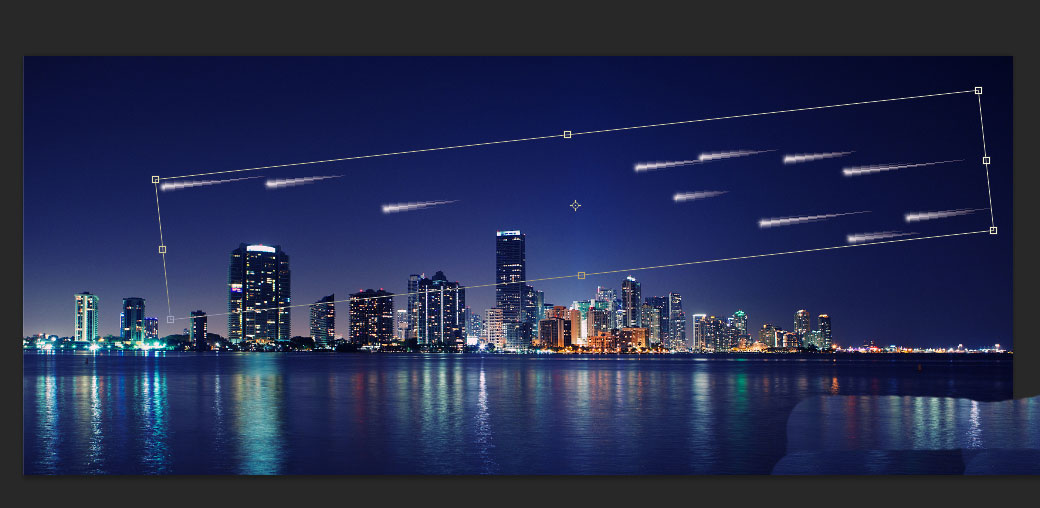
如下图我们双击图层设置“外发光”。
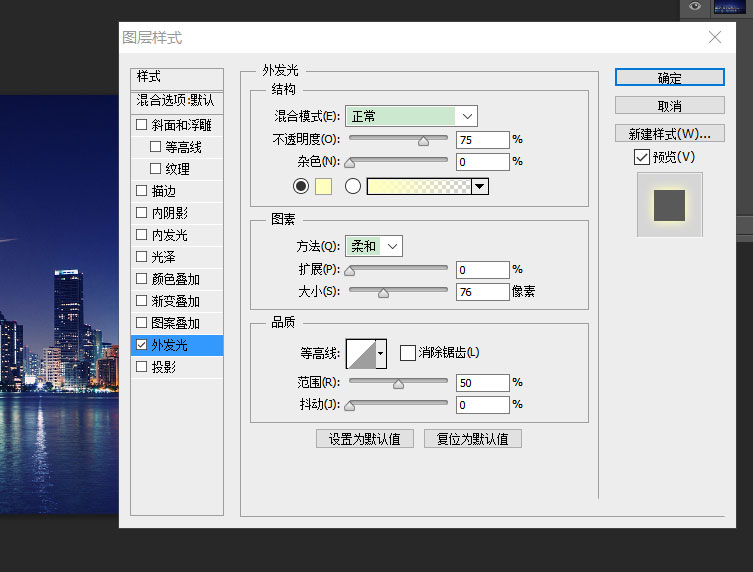
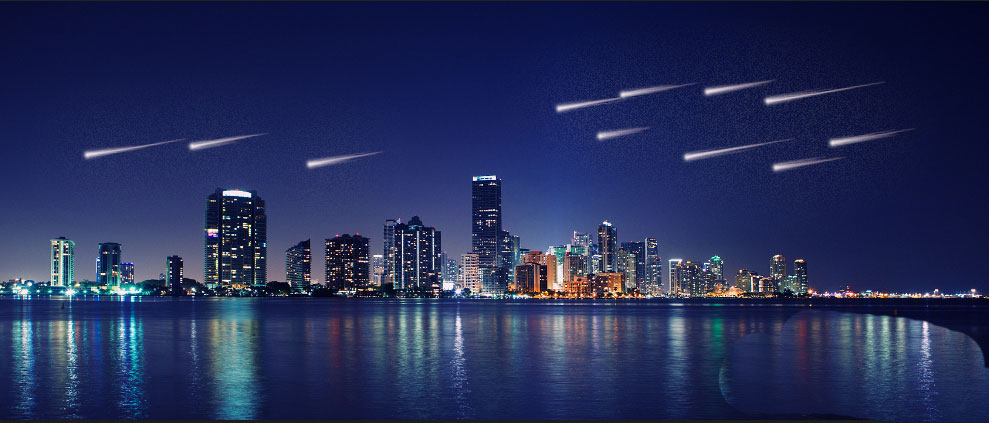
最后我们就得到了夜空中流星素材。
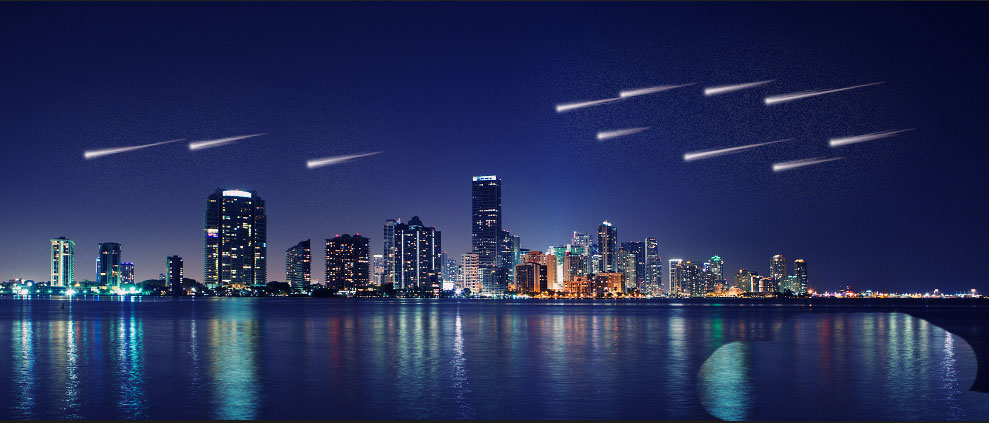
以上就是ps唯美流星的绘制过程,希望大家喜欢,请继续关注PSD素材网(www.PSD.cn)。