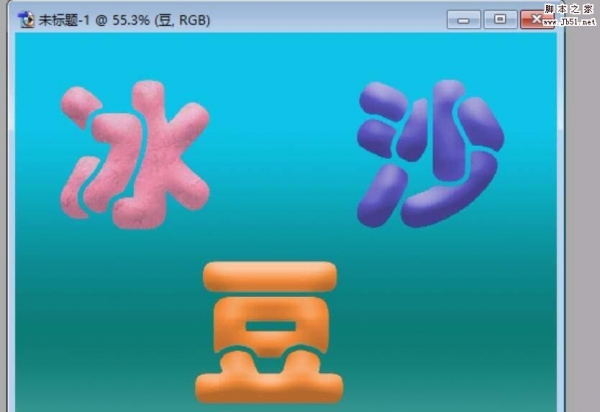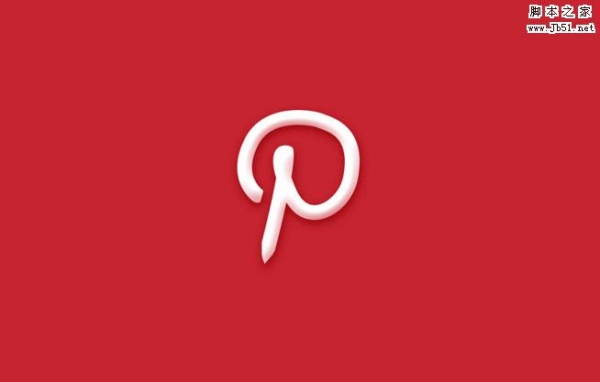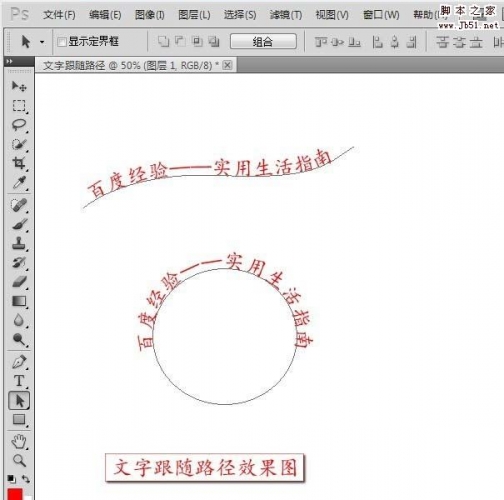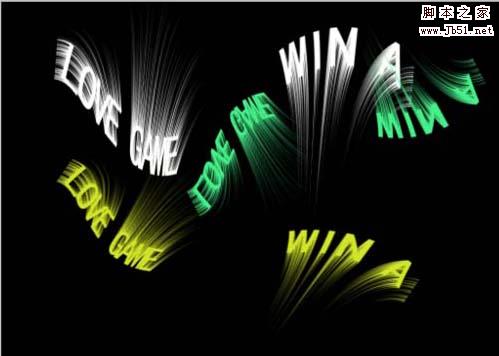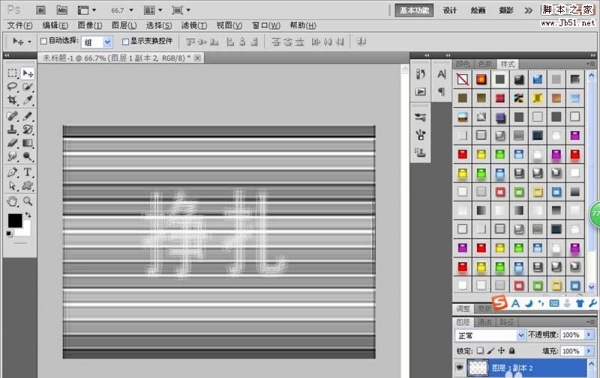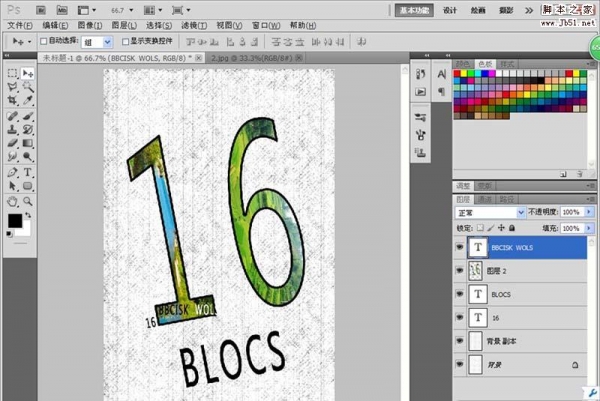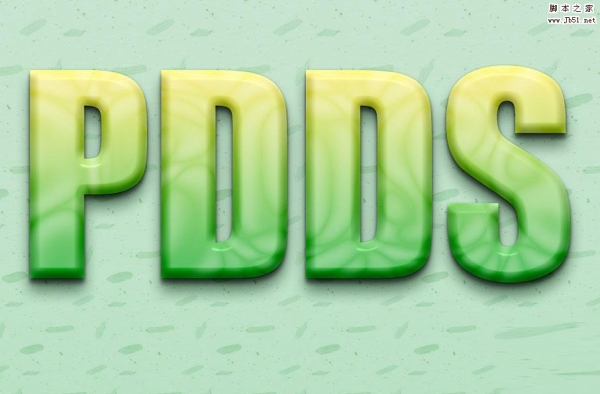利用ps制作文字动画效果,其实主要使用了滤镜库里的炭精笔命令,现在就把制作的过程和截图分享出来,供大家参考使用。
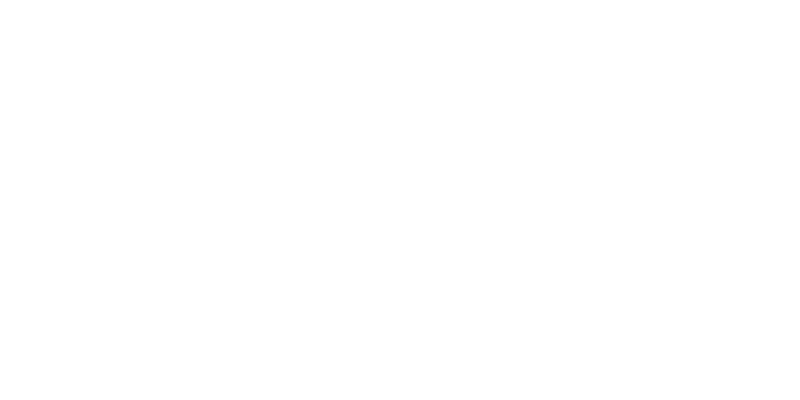
1、首先启动Photoshop cs5,执行文件-新建命令,新建一个大小为800*400,分辨率为72,背景颜色为白色的文档。
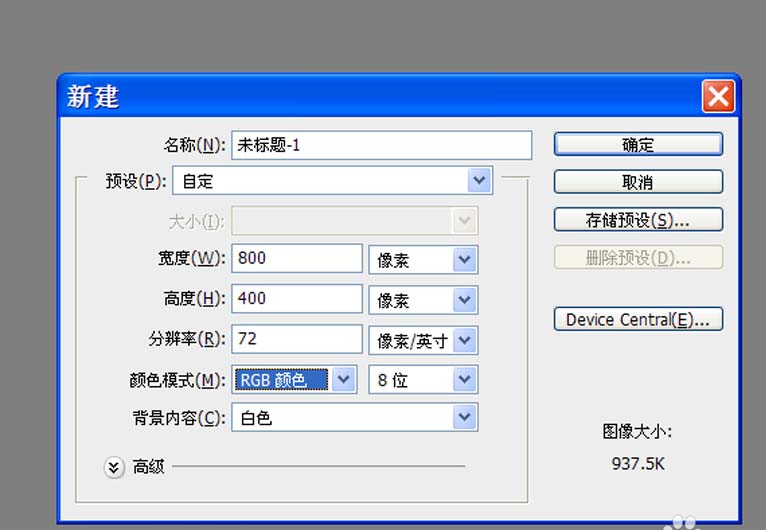
2、设置前景色为白色,背景色为#00ae0e,选择工具箱里的渐变工具,在画布上拖拽出一个渐变。
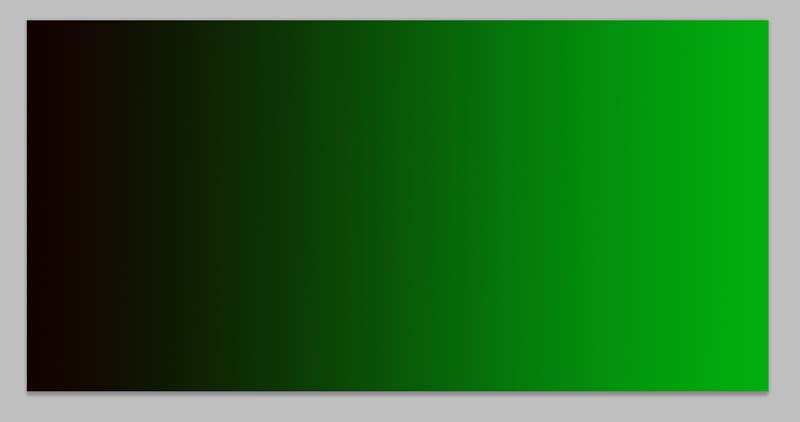
3、执行滤镜-滤镜库-炭精笔命令,在弹出的对话框中选择默认参数即可,点击确定按钮。
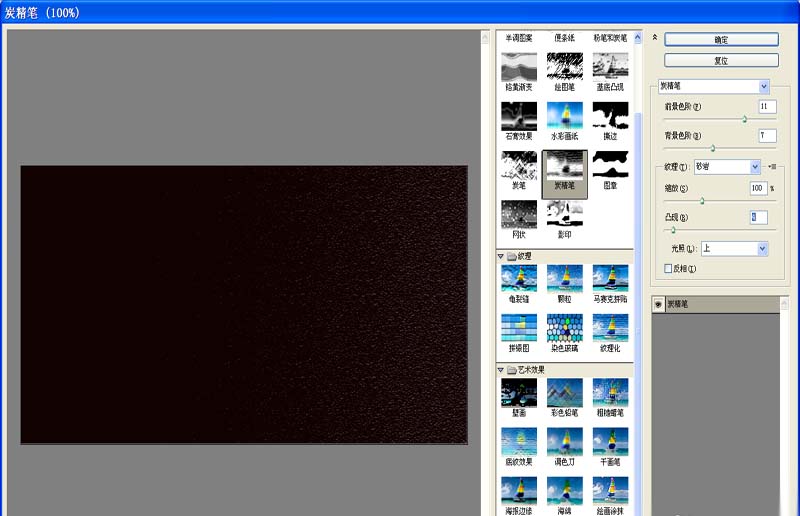
4、选择工具箱里的文字工具,在画布上输入文字“create”,设置字体为华文彩云,字号为200.

5、执行图层-拼合图像命令,接着执行ctrl+j组合键复制一个新图层1,执行滤镜-滤镜库-炭精笔命令,修改前景色和背景色色阶为5,缩放为64,凸显为10,光照为下,点击确定按钮。
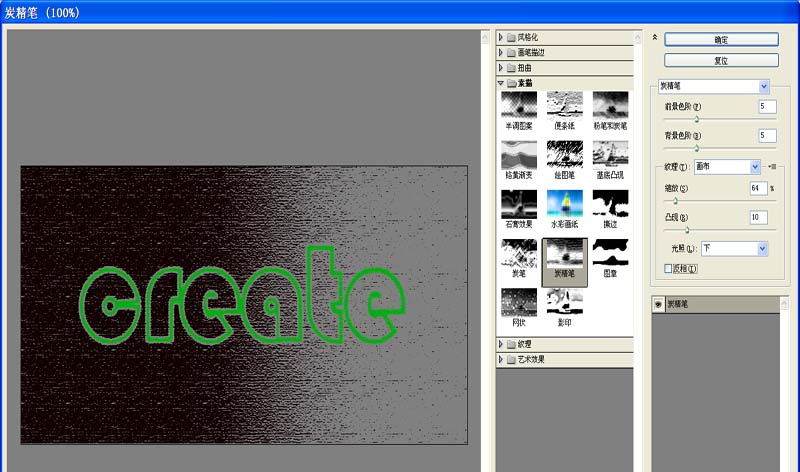
6、采用同样的方法依次建6个图层,并在相应的图层中执行炭精笔命令,并修改相应的参数。
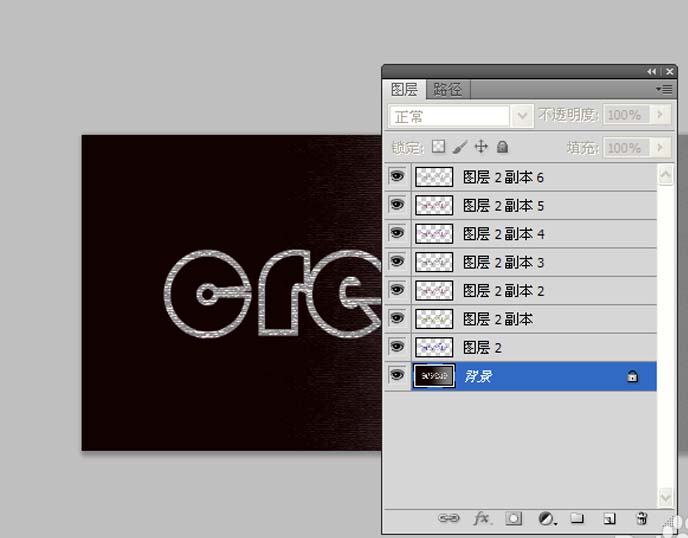
7、执行窗口-动画命令,调出时间轴面板,在第一帧中设置显示图层第一个图层,隐藏其他图层。

8、采用同样的方法依次将不同的图层置于不同帧中显示,并隐藏其他不相干图层,并删除背景图层。
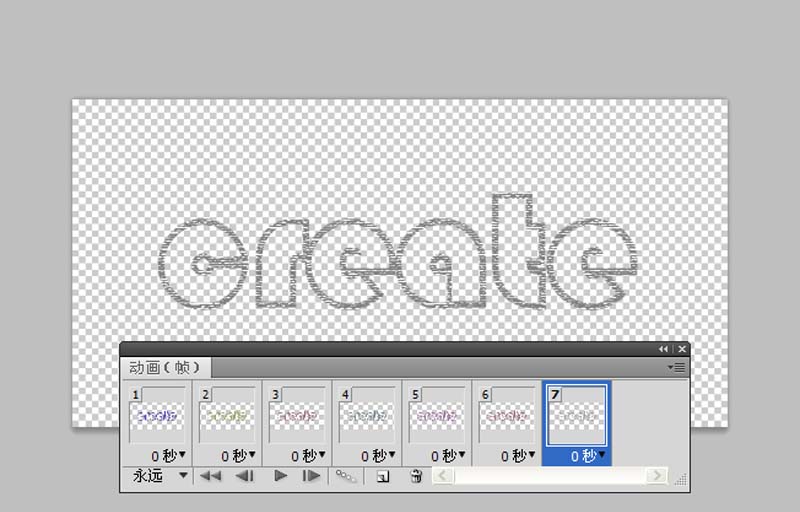
9、执行文件-存储为web和设置所用格式命令,在弹出对话框中设置格式为gif,其他参数不变,点击确定按钮。