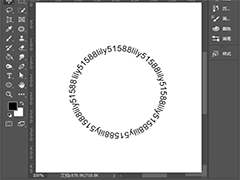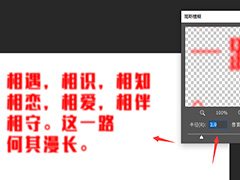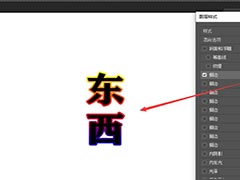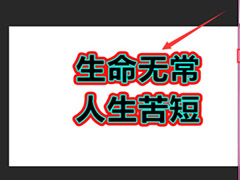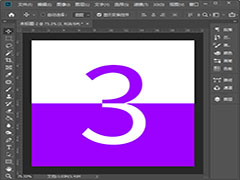ps怎么制作出被阳光照射效果的立体字?在这个Photoshop教程中,我们要运用光和影的一些最基本的原则使文字产生一种美丽而雄伟的效果。感兴趣的朋友快来了解一下吧。
PS制作阳光照射效果的金属立体字教程

在我们开始这篇精彩Photoshop教程之前,这里有一张关于光线照在物体上的简单示意图。这是一个位于正中间的方形物体和来自于左上方的 光线。你可以看到光线照在了物体的表面,同时在另外一面产生了阴影。注意,那片阴影并非Photoshop里常见的投影样式,那样会使得物体看起来 像是漂浮在画布上。我们希望它看起来像是一个三维的物体被固定在画布上。好吧,让我们开始吧,就像坐回学校的课堂里一样…
一、首先,我们在画布上铺上灰色到深灰色的线性渐变,方向从左上至右下,因为前面提到:我们的光源在左上角,所以渐变的较浅色的一端就 应当位于左上角。
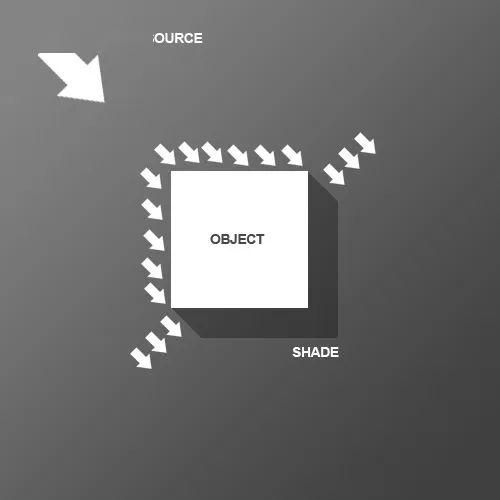
二、接下来我们键入一些文字,我使用了一种很酷字体,叫做“Agency FB”,给人很紧凑、硬朗的感觉,然后填充字体为灰蓝色,可 以是“#C2C8D4”。
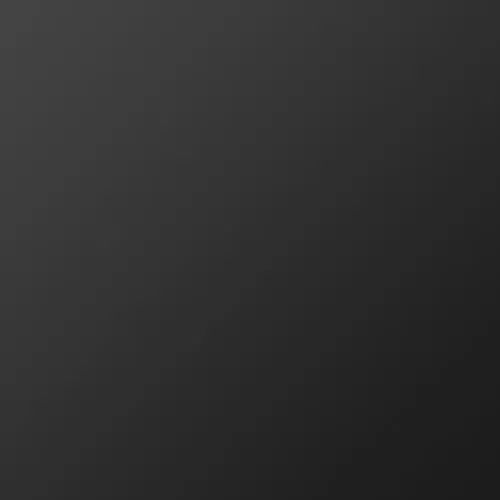
三、接下来,按住CTRL键并单击文字图层(这一步将产生选区),同时新建一个图层。在刚刚生成的选区里,画出一个由右下角至左上的线性渐 变,渐变颜色为#495a79到透明。这样就会使得右下部分的字母看起来更为昏暗。

四、将前景色设置为黑色(你可以通过按“D”快捷键进行设置);
然后按住CTRL键同时单击文字层,并新建一个图层位于文字层下方。按向下和向右方向键各一次,然后按Alt+Backspace填充黑色,然后再按 向下和向右方向键一次,并再次填充黑色。如此步骤重复三十次,每次移动1像素,所以这就是为什么用快捷键Alt+Backspace取代填充工具进行填充 的重要原因。
同时要注意的是,当你使用方向键的时候,是移动选区而不是填充层,所以要保持在选框工具。当你切换到移动工具的时候,被移动的将是 填充层,而非选区。
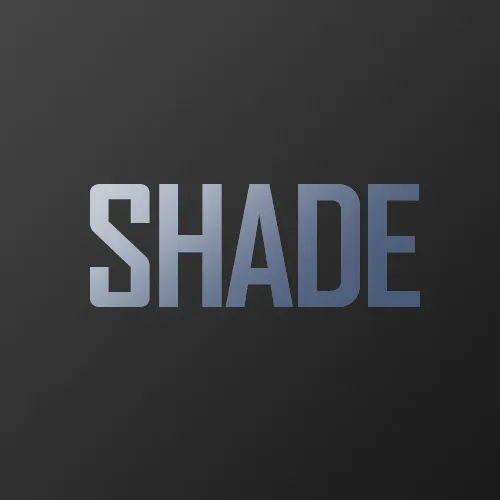
五、接下来取消选区,并确定当前是位于阴影这一图层,使用滤镜/模糊/动感模糊,角度值填入45,距离为30像素。
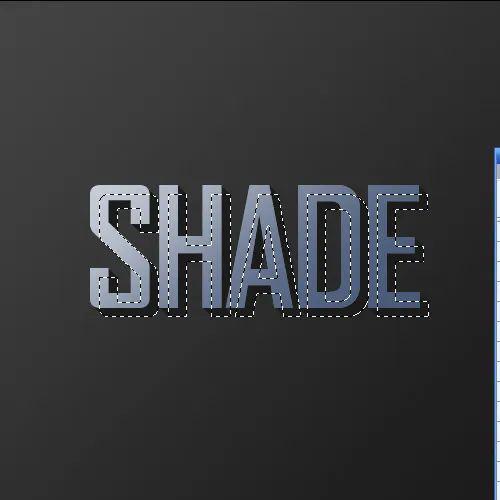
六、将所有的阴影图层合并,并设置不透明度为40%,然后按住SHIFT且按向下和向右的方向键,这样每次都会以10像素为一单位发生移动(在PS 里,Shift键意味着以10像素为每单位)。这个时候,你会发现经模糊滤镜后的阴影会有一部分超出了物体的顶部和左部,使用柔边、细小的橡皮擦 工具对超出部分的阴影进行小心擦除(可以参照我们在第一步时候就提到的那个图表)。

七、接下来复制阴影图层,按住Shift键并再次向下和向右移动10像素,然后使用偏移值为50像素、45度角的动感模糊滤镜,设置此图层为20%不 透明度,并向下合并,这样可以使得阴影更具真实感。
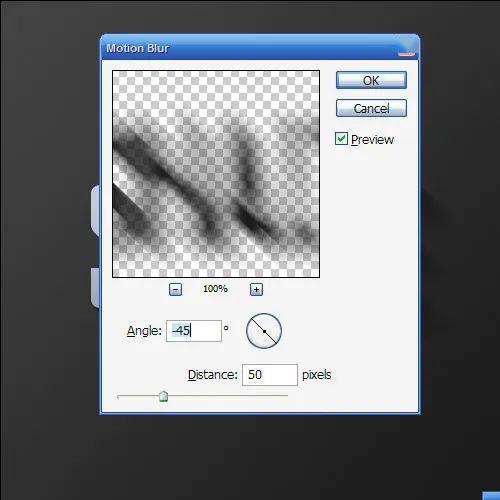
八、新建一个图层,位于当前所有图层之上,按住Ctrl键单击文字图层全选所有像素,然后回到刚刚新建的图层上填充白色。不要取消选区,将 选区分别向下和向右移动1像素,然后按Delete键删除。 然后将这个图层的不透明度设置为80%。

九、如你所见,刚刚的白边图层形成了文字块的高光区域,使得物体看起来更具立体感。

十、接下来我们要制造几束自然光线。新建一个图层,位于所有图层之上,画出4或5条宽度近似的矩形白条(可以逐步递增,如下图所示)。
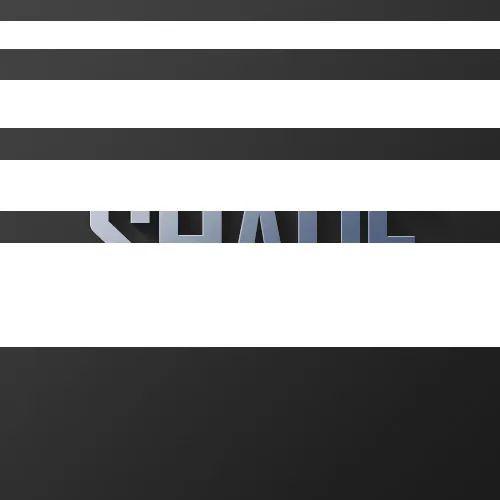
十一、接下来按住Ctrl+T做自由变换,旋转、拉伸,如图所示,当满意后后按ENTER键退出。但是这一步可以先不急着退出变换状态,相反地,你可 以右键单击弹出菜单栏,在里面选择其它变换选项。选择“透视”,展开这一步骤就可以使图层一直出于变换状态。选取最顶端和左端两 个锚点,使之更为靠近,使得矩形白条犹如从光线散发而出。
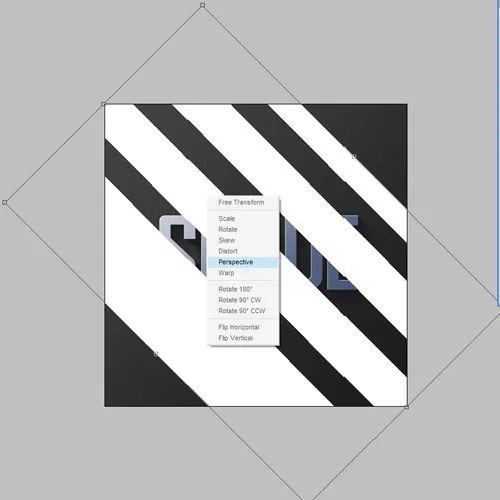
十二、如图所示,我们现在已经有了四束“白光”,将这个图层置于其它图层的上方,设透明度为20%,运行滤镜>模糊>高斯模糊 ,取模糊值为6像素。

十三、完成以上步骤后,你将看到如下图所示的效果。

十四、目前为止,那四条矩形白条已经被看做光线, 那么,很明显的,图中的高光图层应该只显现一部分,即有被光线照到的才能显示出来,其余 部分因为没有被光线照到,所以应该被隐藏才对。所以,按Ctrl并单击光线图层,获得选区,保持选区不变,回到高光部分所在图层,新建蒙版,则 选区之外的部分就会被蒙起来。
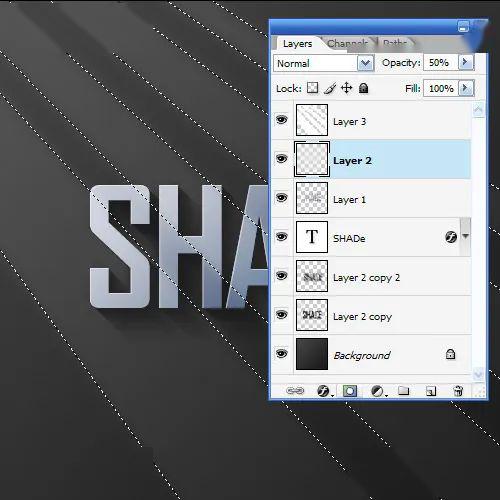
十五、其实到这里我们已经可以结束了,如图所示的效果看起来相当迷人。但是,我还想在这个基础上再添加一些暖色调的效果进去。

十六、首先在原来背景图层之上新建一个图层,填充粉红颜色—— #9d506c .
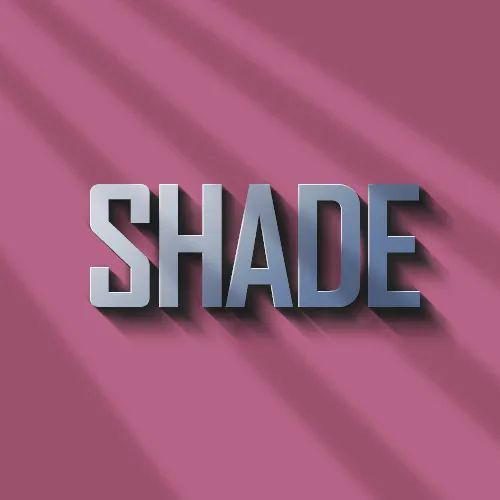
十七、接下来改变粉色图层的混合模式为颜色模式,降低不透明度至20% ,赋予背景一种很舒服的暖红色的感觉,在此之上,我们还可以融入部分 黄色。

十八、接下来新建一个位于粉红色背景之上的图层,填充为白色,使用滤镜>渲染>光照效果。我不是很常用光照效果, 但事实上,光照效果 有种很好用的效果叫做“两点钟点光”,你可以边选择选项边在左侧预览窗口里预览效果,当然,你也可以直接参照默认效果,但是按照 我们的目的,我们要将椭圆形进行拉伸,使得光源散发出的光线更为发散而真实。
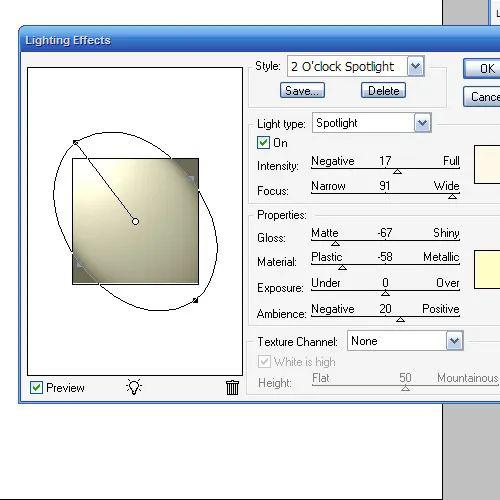
十九、现在我们已经将光线图层置于所有其它图层之上,而你会发现有些图层的效果被遮藏住了,譬如阴影图层。将该光线图层的不透明度设置为 40%,这样就可以保证光照效果不仅仅对背景产生作用,而且也影响到了文字图层。

二十、最后,复制最顶层的光线图层,并设置为65%的不透明度,添加蒙版,同时在蒙版上作出由左上至右下的线性黑白渐变,使得刚刚新增的光线 图层向右下方向逐渐消失。 效果图:

以上便是PSD素材网(www.PSD.cn)小编为大家分享的"ps怎么做立体字 PS制作阳光照射效果的金属立体字教程"的全部内容,希望能够帮到你,PSD素材网(www.PSD.cn)持续发布更多资讯,欢迎大家的关注。