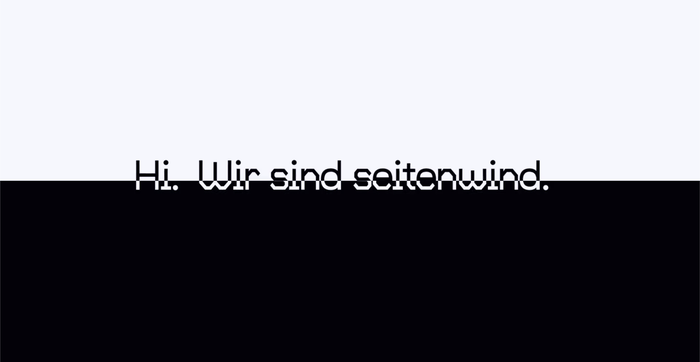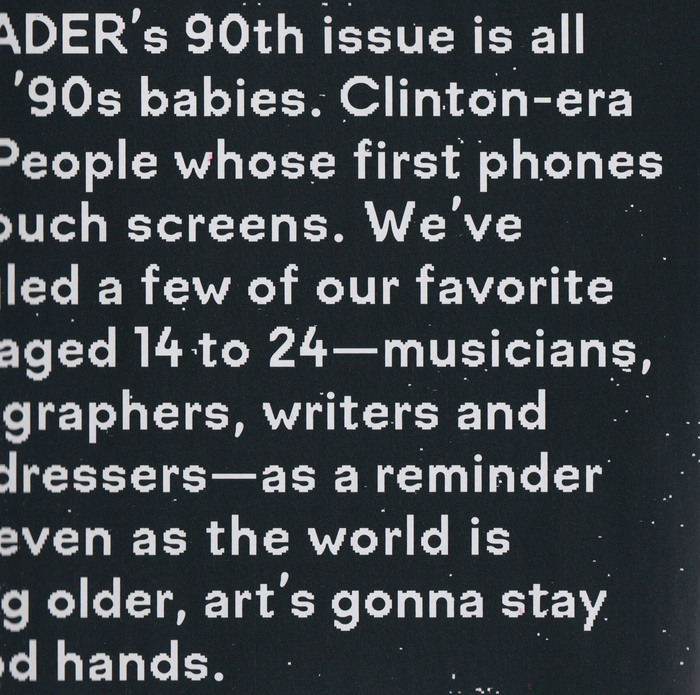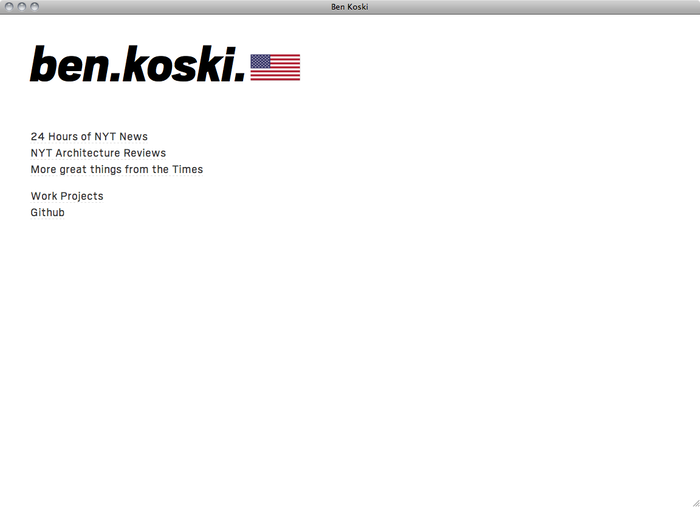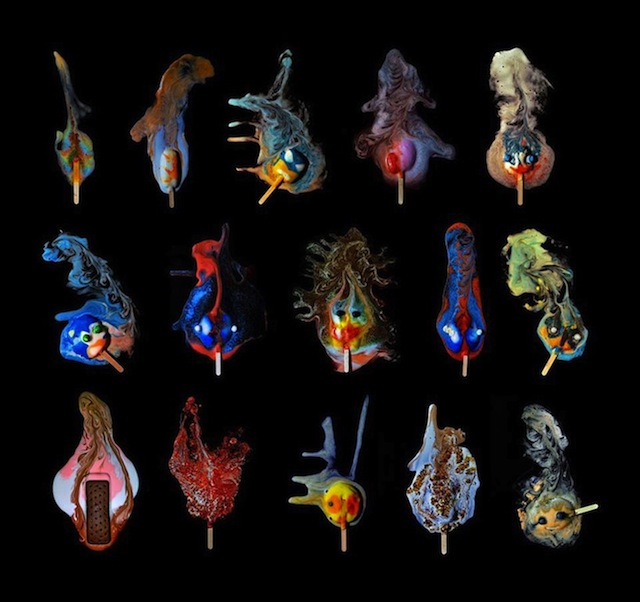Photoshop设计雪糕融化效果艺术字,效果如图。
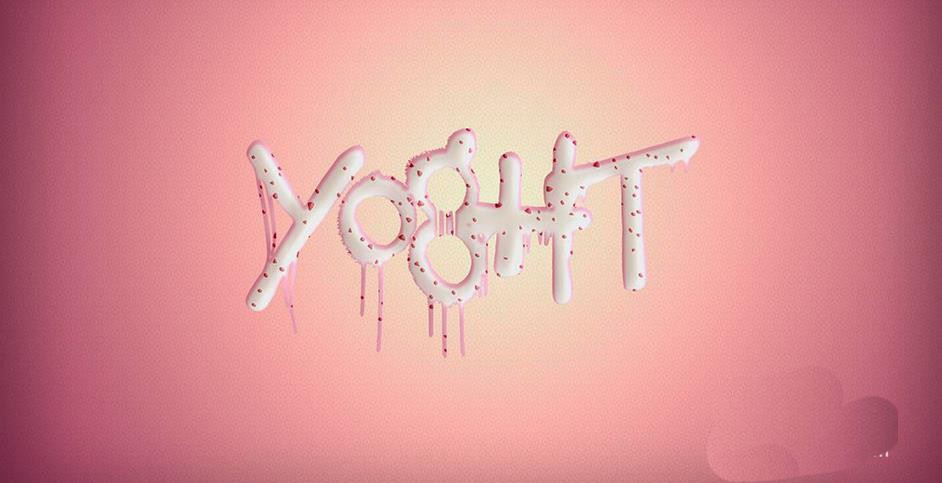
打开PS,【打开】之前准备好的背景素材。

【文字工具】输入文案“yoght”,字体为Poisoned Paradigm。【自由变换】调整文案的大小和位置,移动到背景中央。
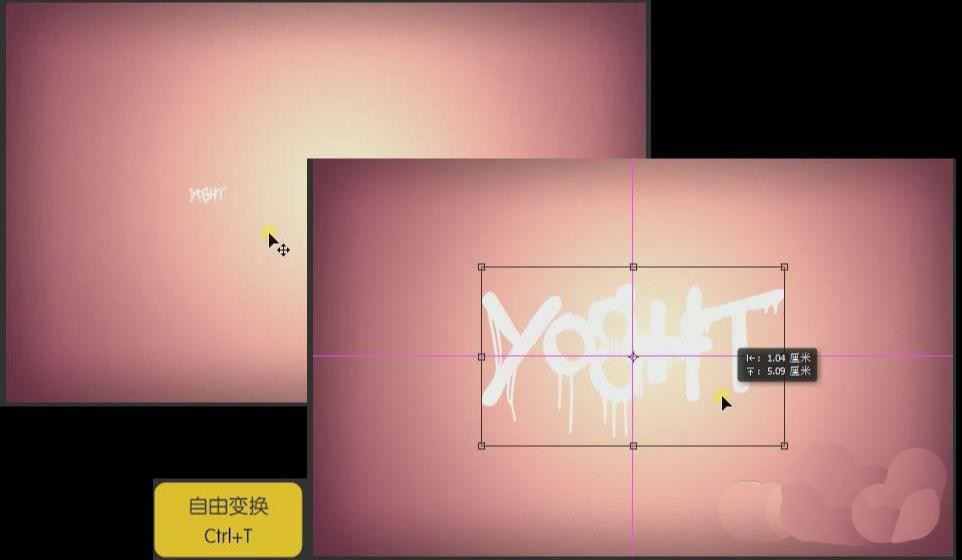
【双击】文字图层,进入【图层样式】-【斜面和浮雕】,参数:深度42%,大小27px,取消使用全局光,角度170°,高度53°,等高线为第二个图形,高光模式为线性减淡,颜色如图,不透明度为19%,阴影模式为线性加深,颜色如图,不透明度为83%。
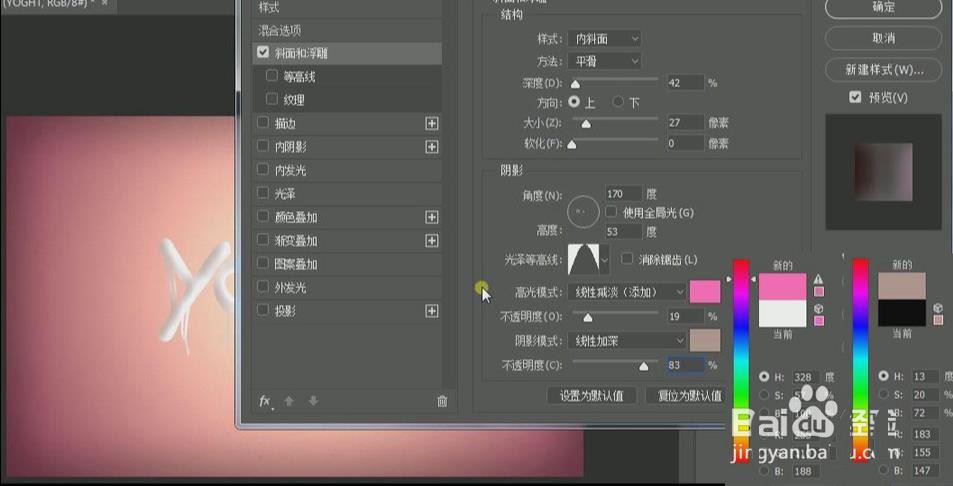
【图层样式】-【纹理】,选择最后一个图案,将深度调整为10%。
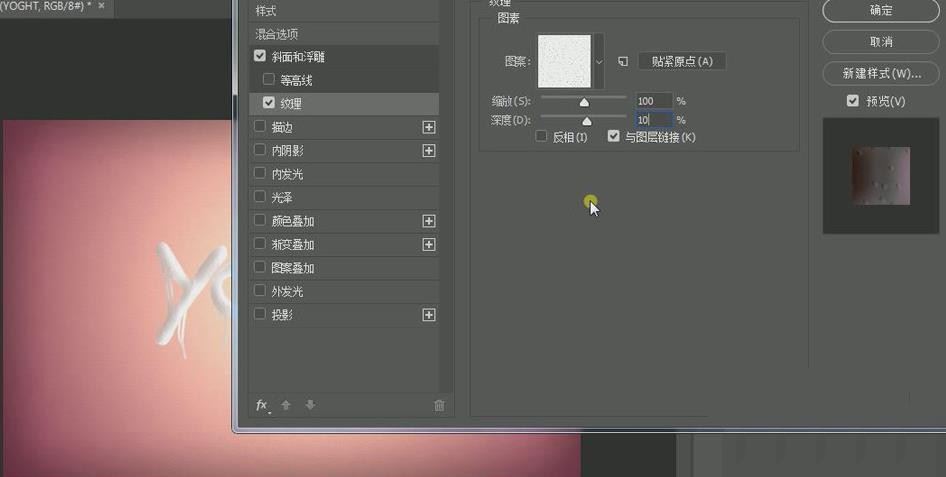
【图层样式】-【内阴影】,参数:混合模式为线性加深,颜色如图,不透明度为100%,取消使用全局光,阻塞43%。
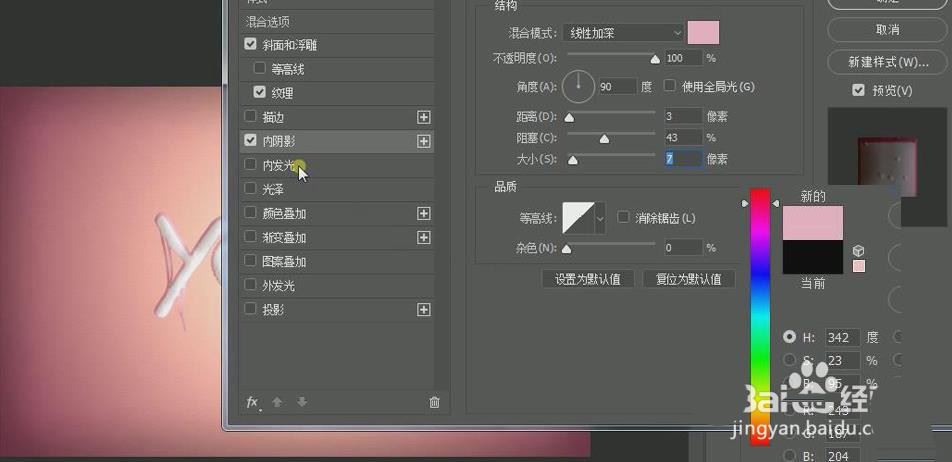
【图层样式】-【内发光】,参数:混合模式为线性加深,不透明度17%,填充颜色如图,图素源为居中,阻塞为53%,大小为13px,选择如图等高线,勾选消除锯齿,范围为100%。
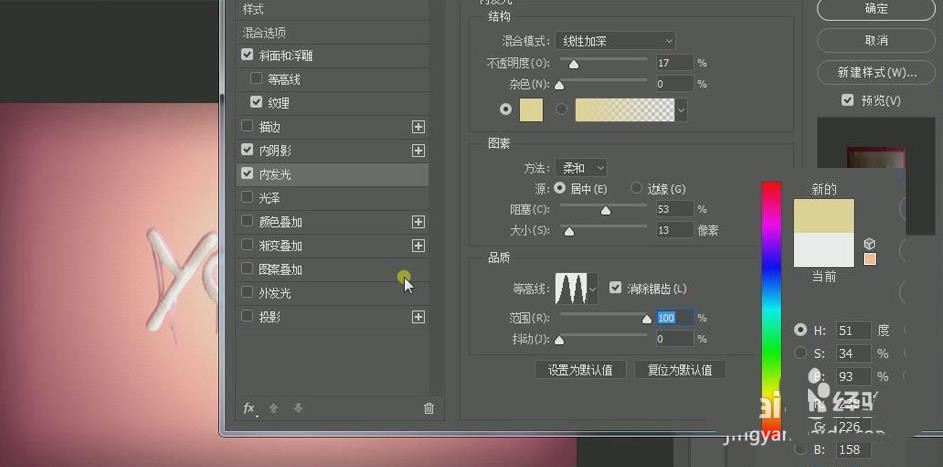
【图层样式】-【图案叠加】,填充一个图案,点击确定。
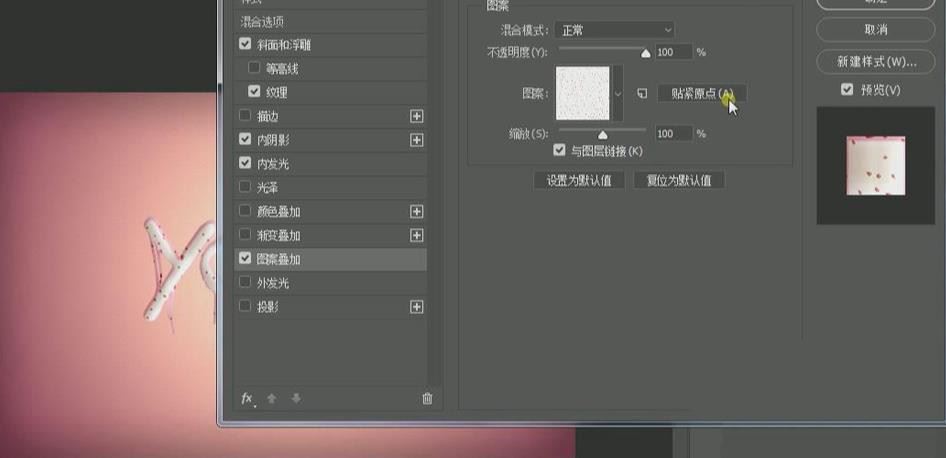
最终效果完成。
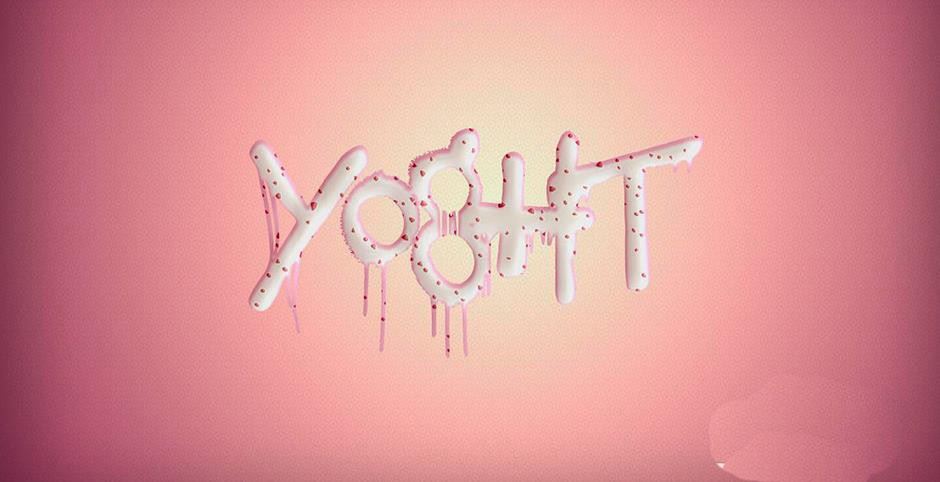
以上就是Photoshop雪糕融化效果艺术字设计技巧,希望大家喜欢,请继续关注PSD素材网(www.PSD.cn)。