原图
最终效果
1、复制一层,创建阴影/高光调整图层,参数设置如下图,然后对皮肤以外部分添加蒙版。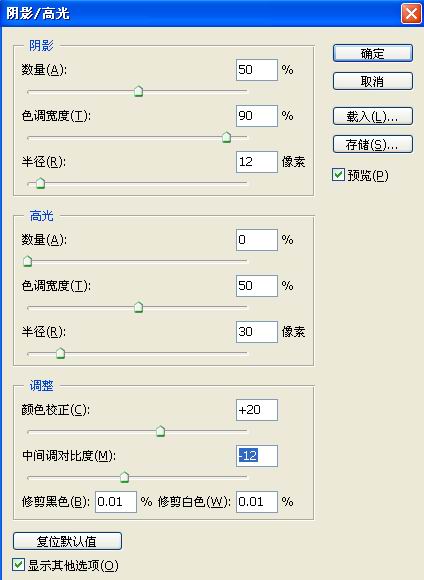
2、盖印图层,修复画笔工具去除大的噪点。
3、复制一层,NEAT磨皮,加蒙版擦出衣服头发和石凳。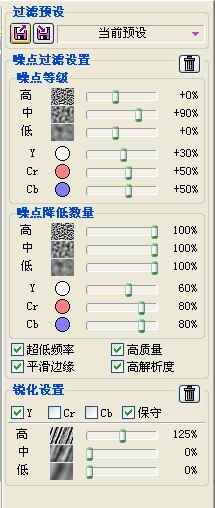
4、亮度/对比度。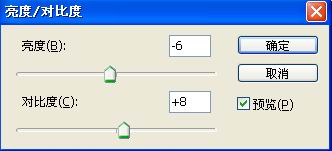
5、选取颜色工具,调整肤色。

6、选取颜色工具,调整背景。


7、色阶,目的压下高光,注意对皮肤加蒙版,目标高光选。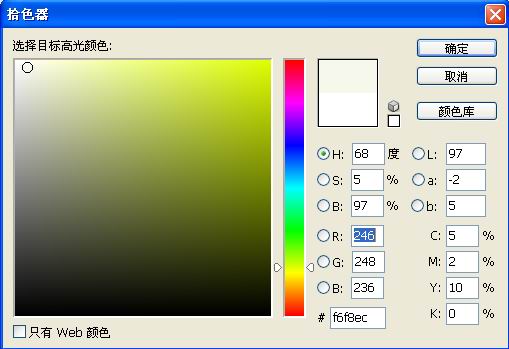

8、曲线。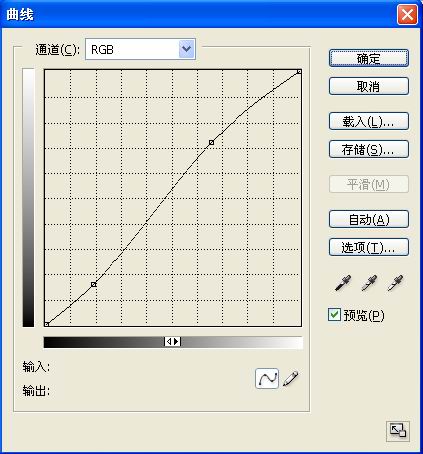
9、色彩平衡。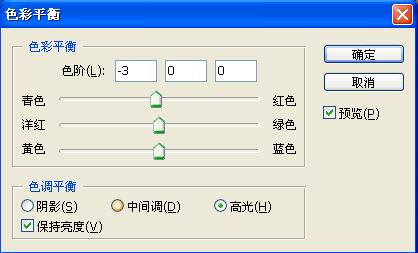
10、盖印图层USM锐化,混合模式亮度,背景远处部分加蒙版,不要锐化。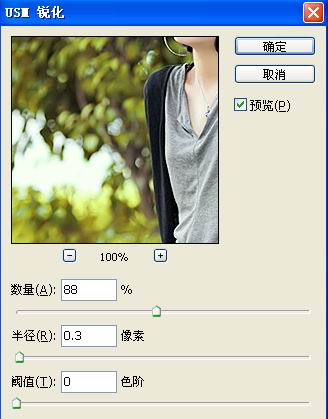
11、盖印图层USM锐化,混合模式亮度,背景远处部分加蒙版,不要锐化。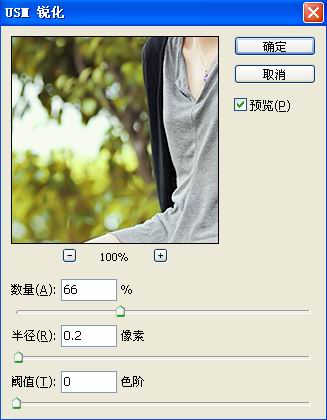
最后加上装饰文字,完成最终效果。图层参照: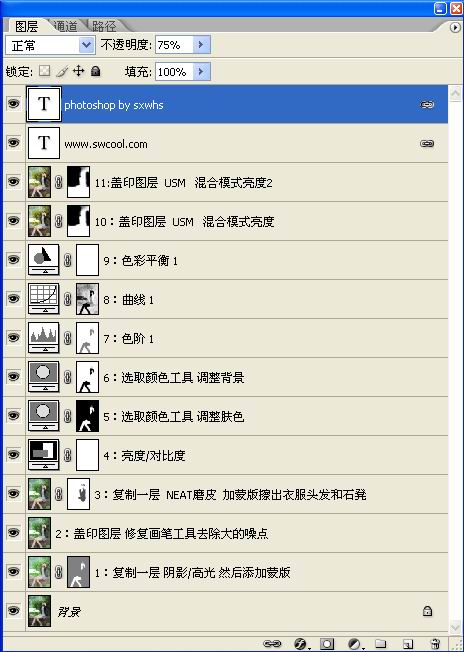
最终效果:





















