原图
最终效果
1、打开素材,创建可选颜色调整图层,对红、黄、黑进行调整,参数设置如图1 - 3,效果如图4。这一步减少图片中的黄色,增加红褐色。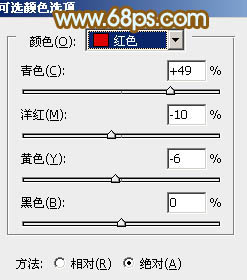
<图1> 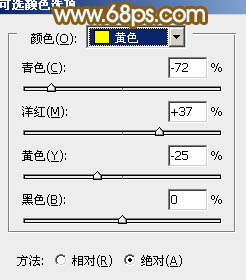
<图2> 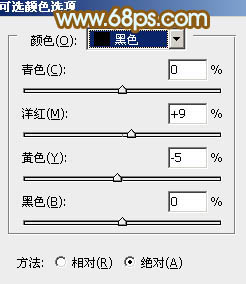
<图3> 
<图4>
2、创建曲线调整图层。对RGB、红、绿、蓝通道进行调整,参数设置如图5 - 8,效果如图9。这一步适当增加图片亮度,暗部增加蓝色。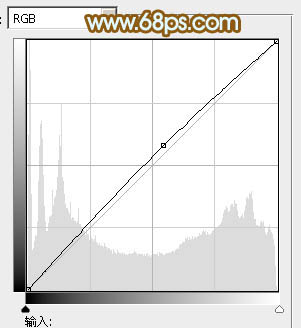
<图5> 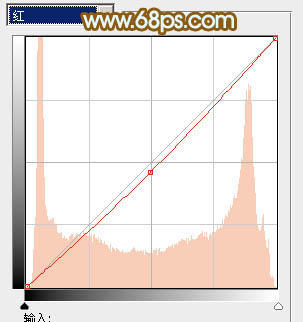
<图6> 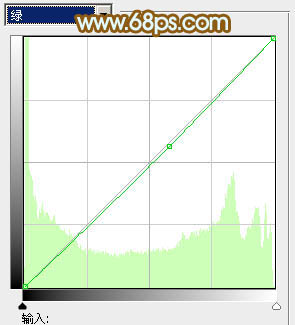
<图7> 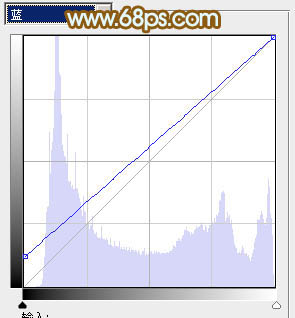
<图8> 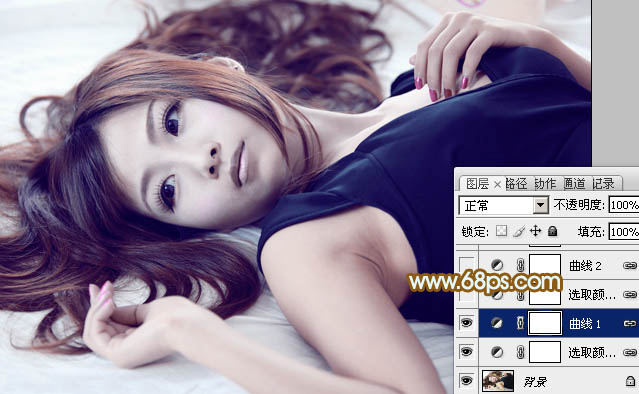
<图9>
3、创建可选颜色调整图层,对红、青、蓝、白、黑进行调整,参数设置如图10 - 14,效果如图15。这一步主要给图片高光部分增加淡黄色。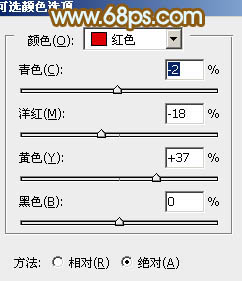
<图10> 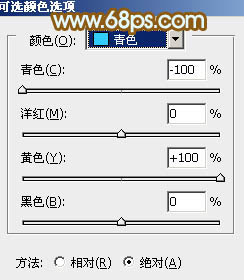
<图11> 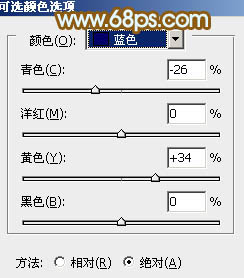
<图12> 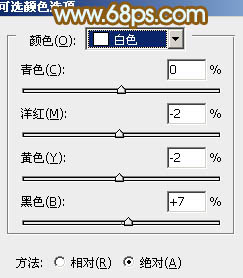
<图13> 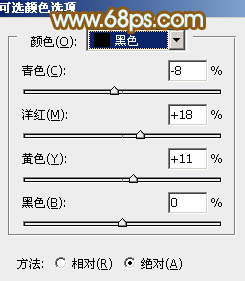
<图14> 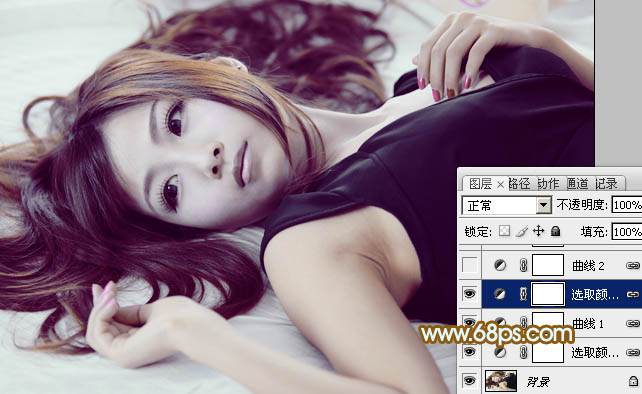
<图15>
4、创建曲线调整图层,对RGB、绿、蓝进行调整,参数设置如图16 - 18,效果如图19。这一步给图片增加蓝紫色。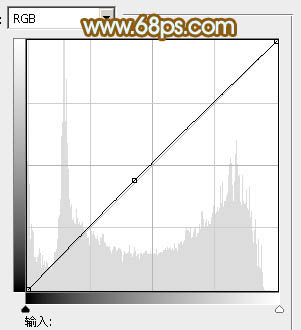
<图16> 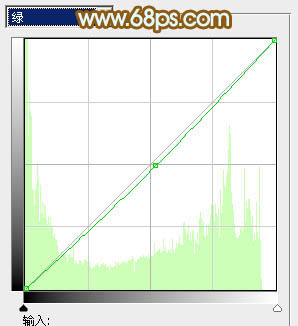
<图17>
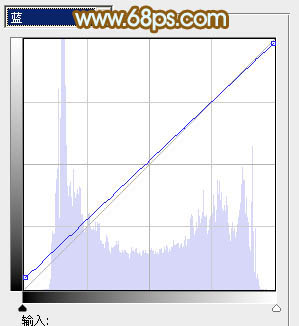
<图18> 
<图19>
5、创建可选颜色调整图层,对红、黄、洋红、白、黑进行调整,参数设置如图20 - 24,效果如图25。这一步把图片的主色转为黄褐色。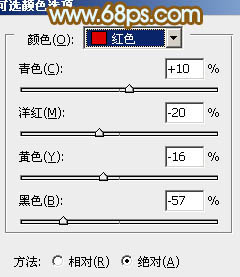
<图20> 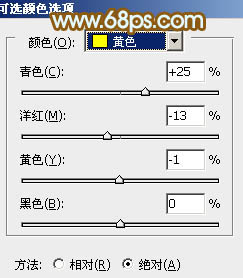
<图21> 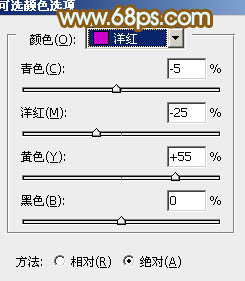
<图22> 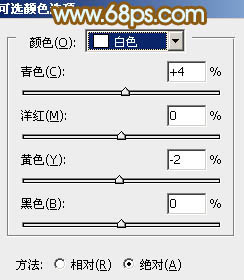
<图23> 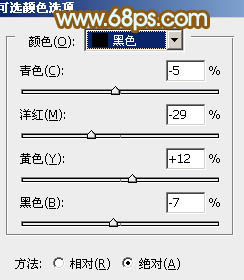
<图24> 
<图25>
6、按Ctrl + Alt + 2 调出高光选区,按Ctrl + Shift + I 反选,新建一个图层填充红褐色:#9B8D8C,混合模式改为“滤色”,不透明度改为:30%,效果如下图。这一步给图片暗部增加褐色。
<图26>
7、创建色彩平衡调整图层,对阴影,高光进行调整,参数设置如图27,28,效果如图29。这一步微调图片暗部及高光部分的颜色。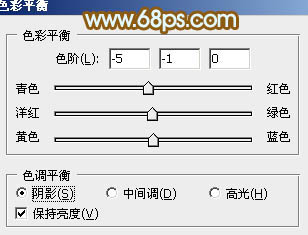
<图27> 
<图28> 
<图29>
8、创建曲线调整图层,对RGB,绿通道进行调整,参数及效果如下图。这一步主要增加图片暗部亮度。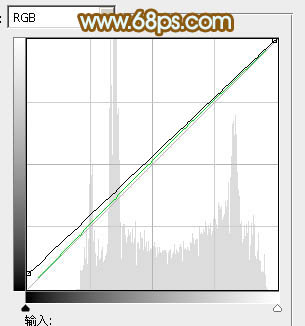
<图30> 
<图31>
9、创建可选颜色调整图层,对红色进行调整,参数设置如图32,确定后把图层不透明度改为:50%,效果如图33。这一步微调图片主色。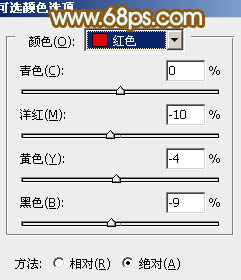
<图32> 
<图33>
10、新建一个图层,按Ctrl + Alt + Shift + E 盖印图层。简单给人物磨一下皮,再给图片增加暗角,效果如下图。
<图34>
11、按Ctrl + Alt + 2 调出高光选区,新建一个图层填充淡灰色:#DDDFDE,不透明度改为:20%,按住Alt键添加图层蒙版,用白色画笔把人物脸部擦出来,效果如下图。
<图35>
12、创建亮度/对比度调整图层,适当增加图片对比度,参数及效果如下图。
<图36> 
<图37>
最后微调一下嘴唇颜色,完成最终效果。





















