素材图片有点杂乱,用单色图片可以更好的突出人物部分。处理的时候先用通道替换减少图片颜色,然后把颜色统一成橙红色,暗部再增加一点紫红色即可。
原图
最终效果
1、打开素材图片,按Ctrl + J 把背景图层复制一层,进入通道面板,选择绿色通道,按Ctrl + A 全选,按Ctrl + C 复制,选择蓝色通道,按Ctrl + V 粘贴,点RGB通道返回图层面板,效果如下图。这一步减少图片颜色。
<图1>
2、创建可选颜色调整图层,对红色进行调整,参数及效果如下图。这一步把图片中的红色转为橙红色。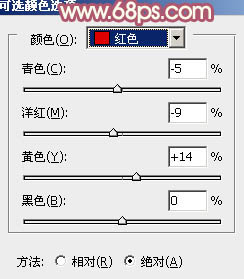
<图2> 
<图3>
3、创建色相/饱和度调整图层,对青色进行调整,参数及效果如下图。这一步把图片中的青色转为红色。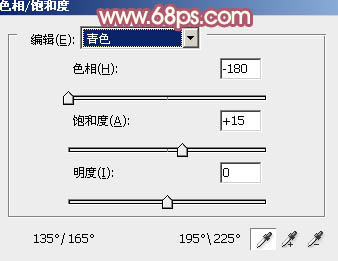
<图4> 
<图5>
4、创建曲线调整图层,对RGB,蓝通道进行调整,参数设置如图6,效果如图7。这一步增加图片暗部亮度,并增加蓝色。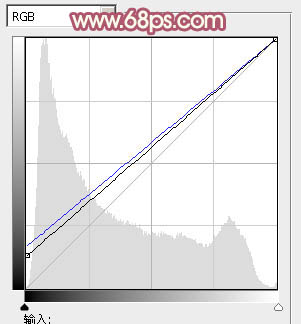
<图6> 
<图7>
5、创建可选颜色调整图层,对红、黄、蓝、白、中性、黑进行调整,参数设置如图8 - 13,效果如图14。这一步主要给图片增加橙红色。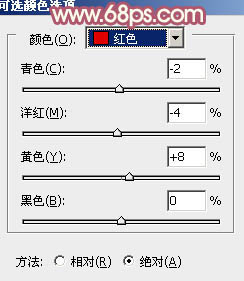
<图8> 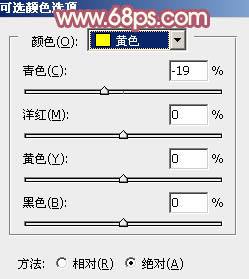
<图9> 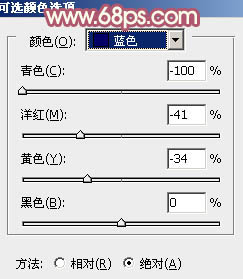
<图10> 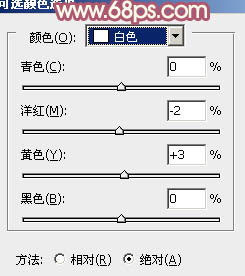
<图11> 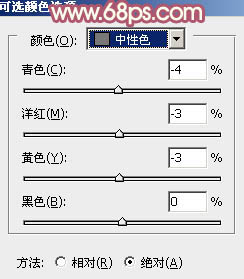
<图12> 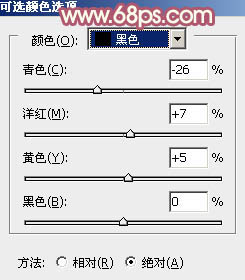
<图13> 
<图14>
6、创建色彩平衡调整图层,对阴影,高光进行调整,参数设置如图15,16,效果如图17。这一步微调暗部及高光部分的颜色。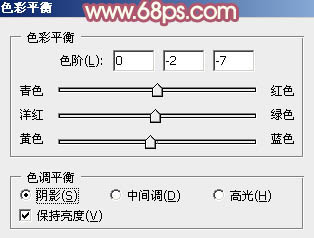
<图15> 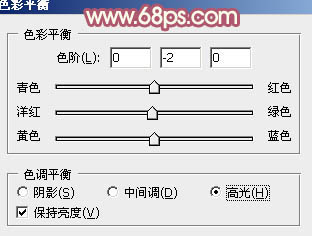
<图16> 
<图17>
7、创建曲线调整图层,对RGB、红、绿、蓝进行调整,参数设置如图18 - 21,效果如图22。这一步主要增加图片亮度。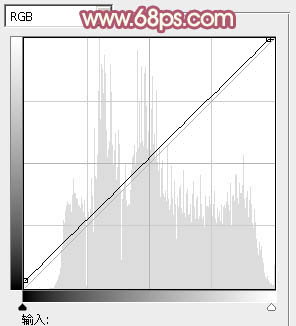
<图18> 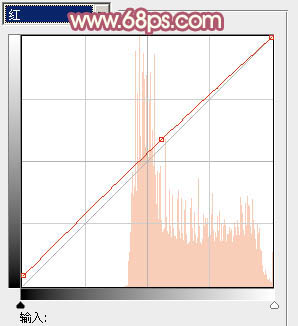
<图19>
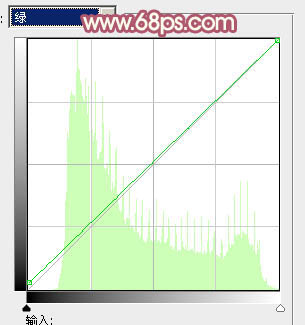
<图20> 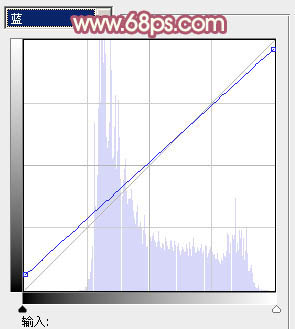
<图21> 
<图22>
8、创建可选颜色调整图层,对红、黄、白、中性色进行调整,参数设置如图23 - 26,效果如图27。这一步给图片增加橙黄色。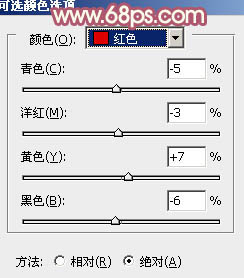
<图23> 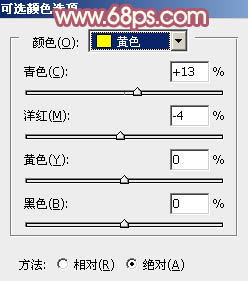
<图24> 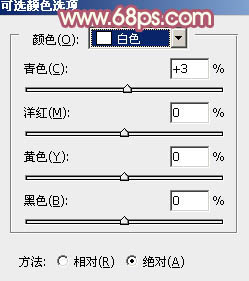
<图25> 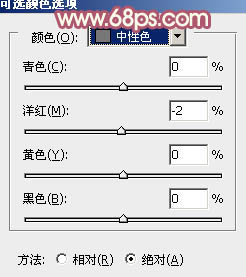
<图26> 
<图27>
9、再创建可选颜色调整图层,对红,黄进行调整,参数设置如图28,29,效果如图30。这一步同样给图片增加橙黄色。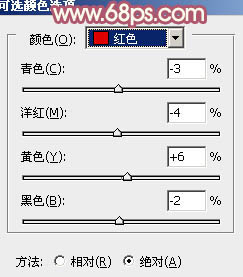
<图28> 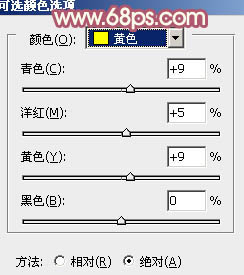
<图29> 
<图30>
10、新建一个图层,按Ctrl + Alt + Shift + E 盖印图层,简单给人物磨一下皮,效果如下图。
<图31>
11、按Ctrl + Alt + 2 调出高光选区,按Ctrl + Shift + I 反选,新建一个图层填充暗红色:#7A3049,混合模式改为“滤色”,不透明度改为:30%,效果如下图。这一步增加图片暗部亮度。
<图32>
12、创建亮度/对比度调整图层,适当增加图片对比度,参数及效果如下图。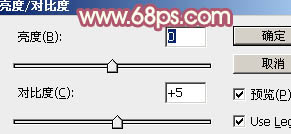
<图33> 
<图34>
13、新建一个图层,盖印图层,简单给图片增加一点高光,再适当柔化处理,方法任选,效果如下图。
<图35>
14、按Ctrl + Alt + 2 调出高光选区,创建亮度/对比度调整图层,参数及效果如下图。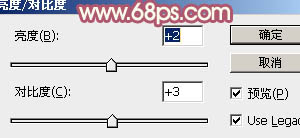
<图36> 
<图37>
15、创建可选颜色调整图层,对红、黄、白进行调整,参数设置如图38 - 40,效果如图41。这一步主要增强图片高光部分的颜色。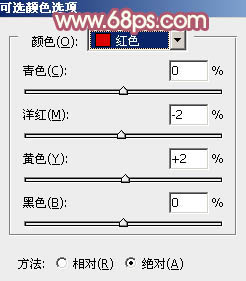
<图38> 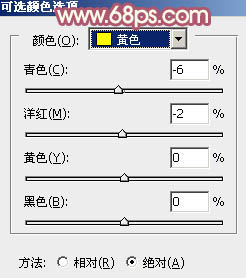
<图39> 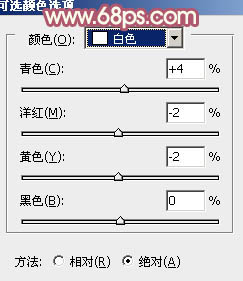
<图40> 
<图41>
最后微调一下颜色,完成最终效果。





















