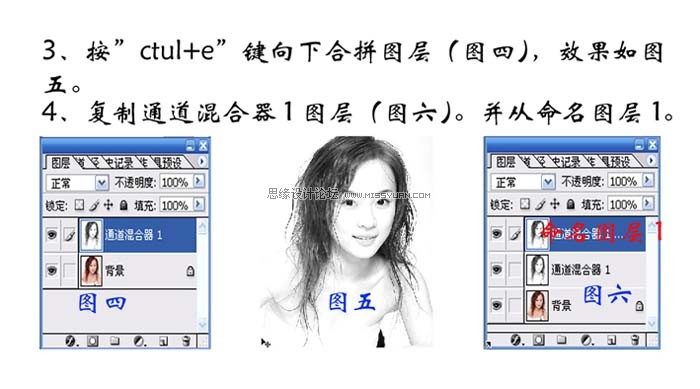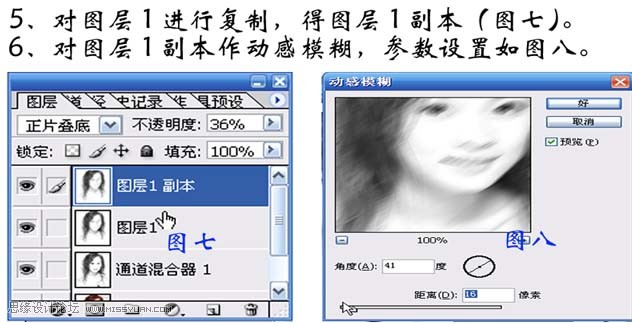本教程主要用Photoshop来制作一张漂亮的素描画效果,本文主要是用现有的照片图像来转,这样要方便许多,喜欢的朋友记得交作业!
原图


2、创建通道混合器调整图层,对黑色进行调整,参数设置如下图。

4、把合并的图层复制一层,命名为“图层1”。
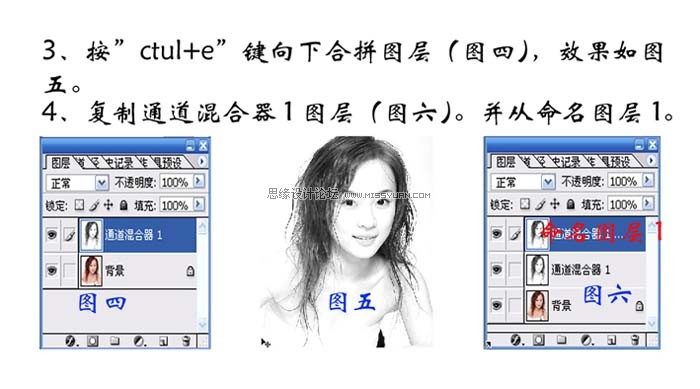
6、对图层1副本执行:滤镜 > 模糊 > 动感模糊,参数设置如下图。
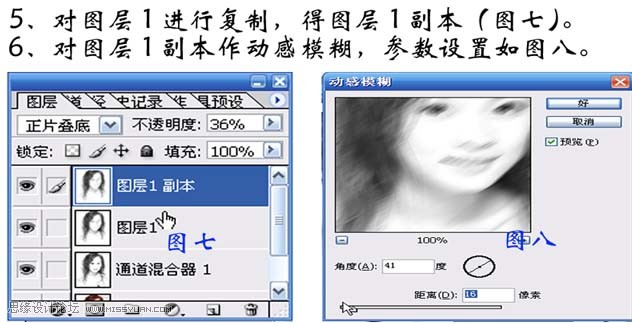
8、合并所有图层,执行:滤镜 > 纹理 > 纹理化,参数设置如下图,确定后完成最终效果。


本教程主要用Photoshop来制作一张漂亮的素描画效果,本文主要是用现有的照片图像来转,这样要方便许多,喜欢的朋友记得交作业!
原图