我们有时候往往会对自己拍的照片感到很惊讶,原来我的肌肤这么黑,爱美之心人皆有之,下面小编就为大家介绍一下,一起来看看吧!请看小编下面的讲解:

方法/步骤
1、按Ctrl+O组合件打开素材照片如图1所示

2、单击选择工具箱中的【魔棒工具】,在工具属性栏上单击【添加到选区】按钮,在人物的皮肤上单击将人物皮肤载入选区,按住Shift键同时单击未选中的选区,直至所有的皮肤都载入选区后,如图2所示

3、按Shift+F6组合键,打开“羽化选区”,设“半径”值为10,如图3所示,然后单击【确定】

4、单击“图层”面板底部的【创建新的填充或调整图层】,选择【曲线】,在打开的“调整”面板中分别调整曲线弧度,如图4、图4.1、图4.2所示

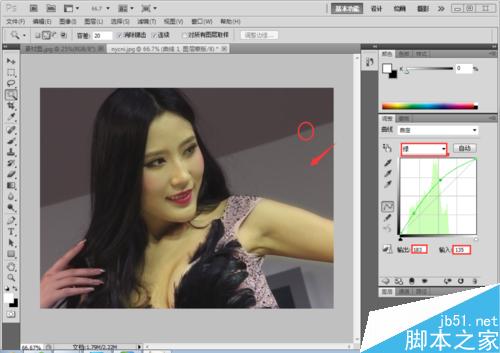
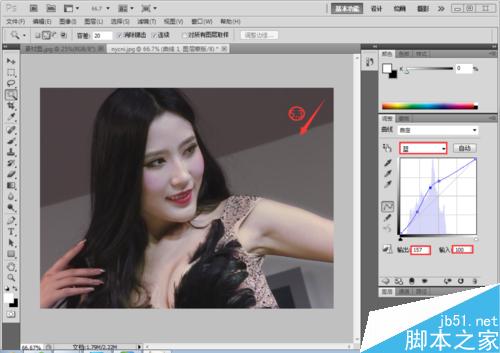
5、调整完毕即可得到最终效果如图5所示

着重掌握【曲线】对话框中颜色值的调整和设置是本次制作的关键!
以上就是PS快速的美白照片中人物图像的肌肤方法介绍,操作很简单的,大家学会了吗?希望能对大家有所帮助!





















