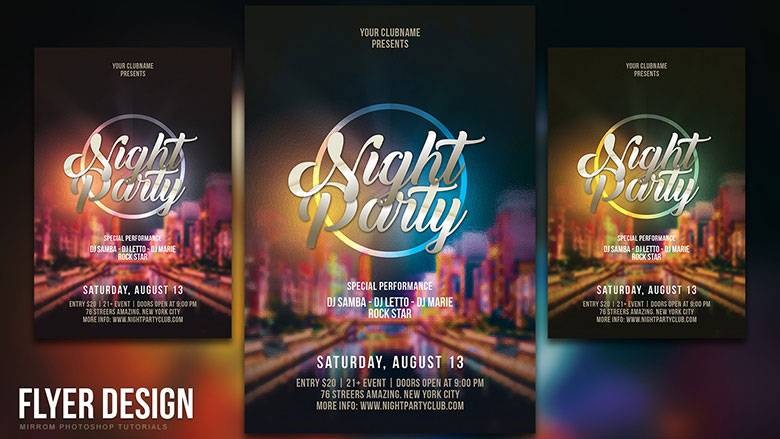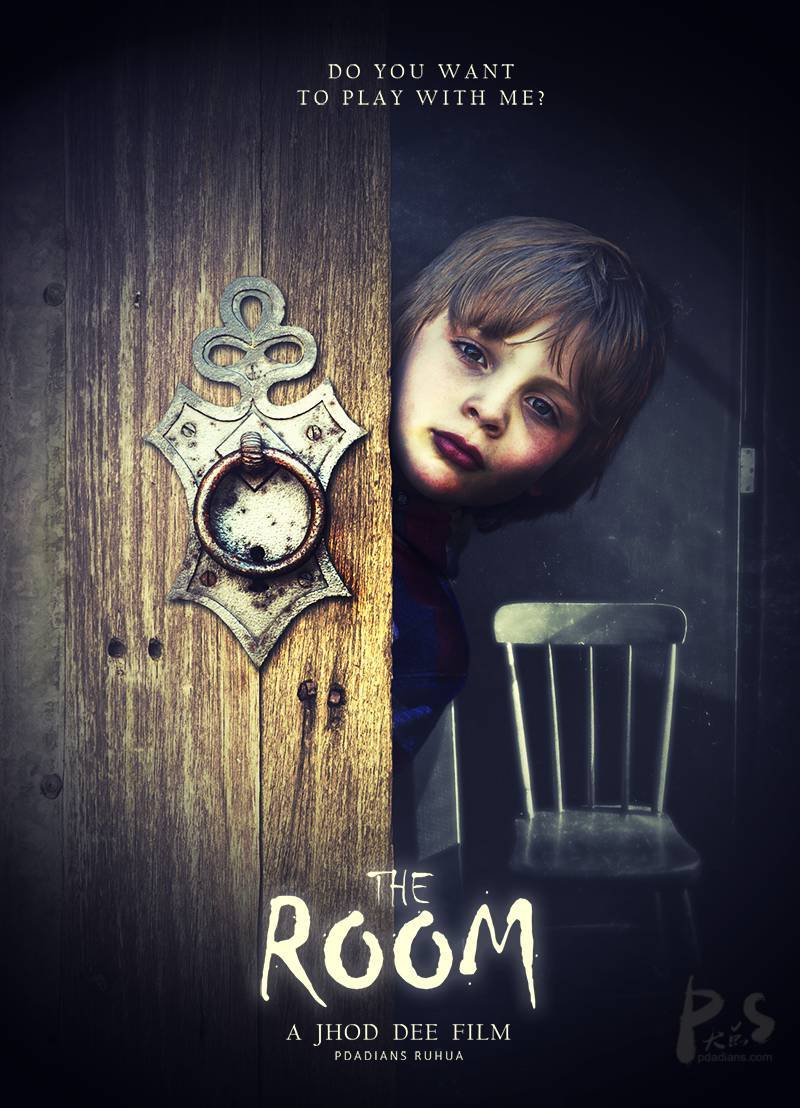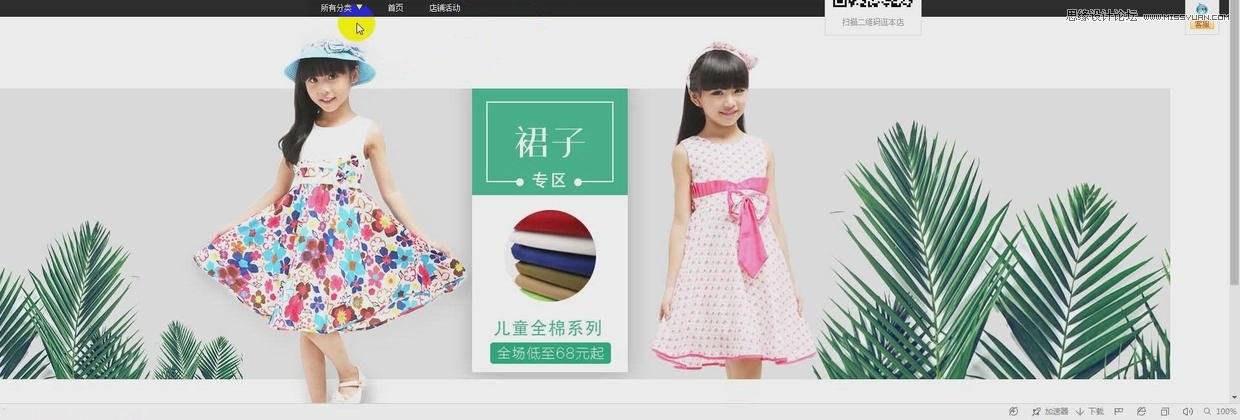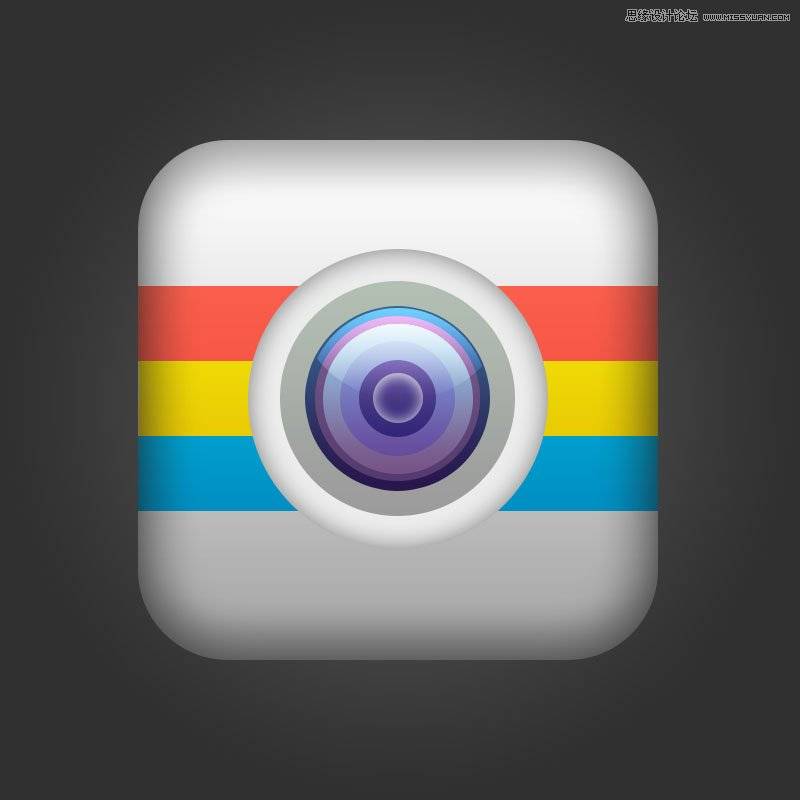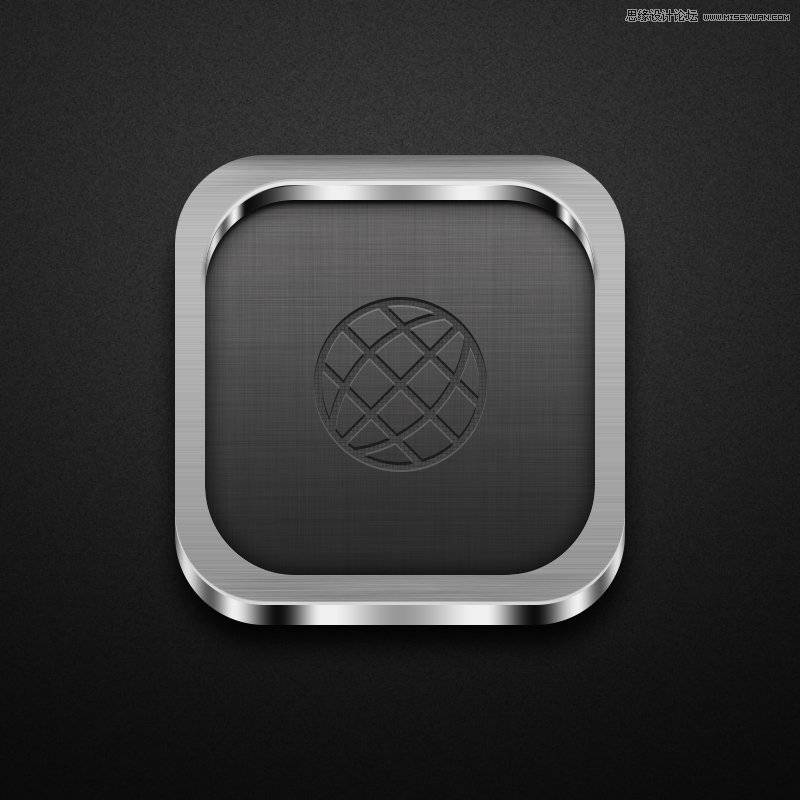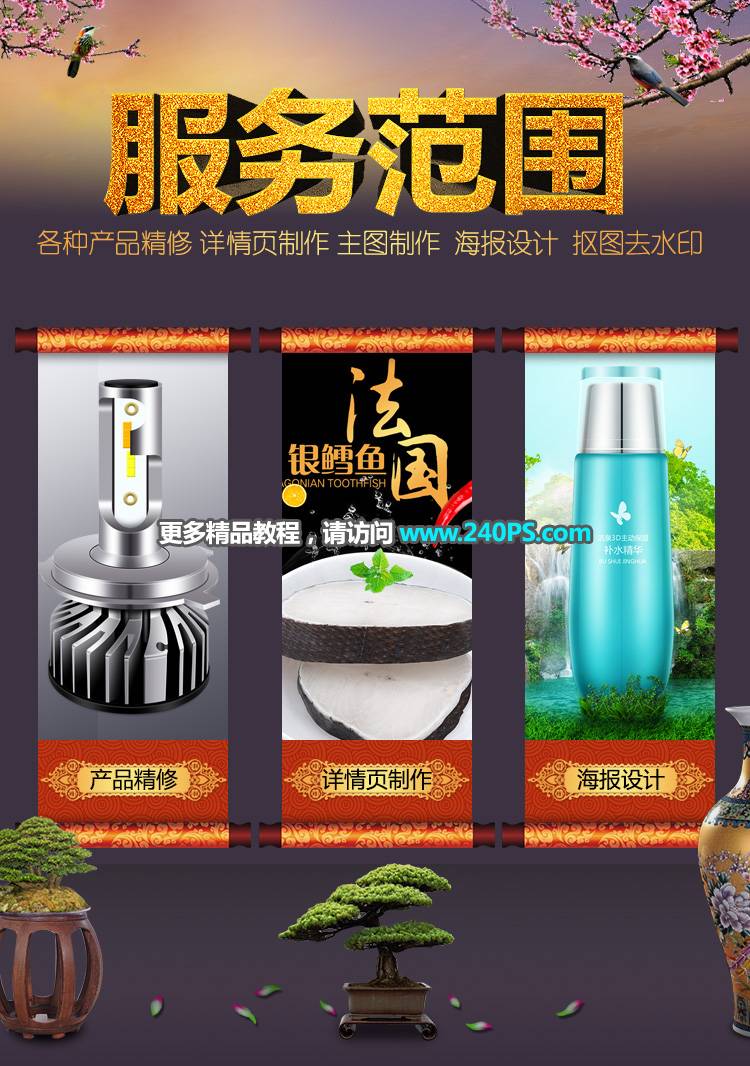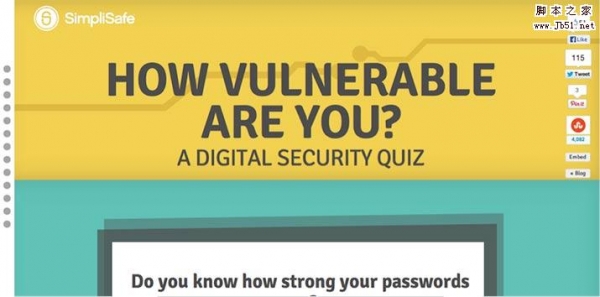最终效果

一、新建一个400*400的新文件,设置黑色前景,白色背景。
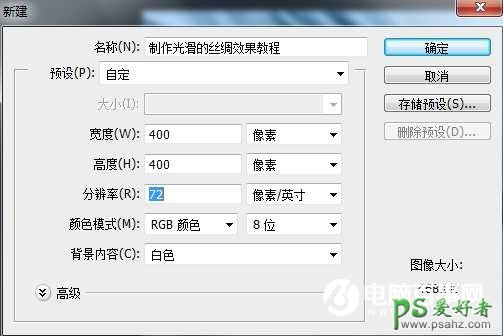
二、选择渐变填充工具,选择系统默认的前景到背景的渐变,模式选择差值。

三、在画布上随意拖动5到10步,效果如图(拉渐变的时候需要多换几个角度,随意的拉,效果自己满意为止。这一步很重要哦,直接影响到最终效果)。

四、执行滤镜——模糊——高斯模糊,设置如图。


五、执行滤镜——风格化——查找边缘,效果如图 。


六、按Ctrl+L执行色阶命令,设置如图。


七、按Ctrl+u执行色相/饱和度,勾选着色,设置如图(这一步可以随意调整,你喜欢什么颜色就调成什么颜色)。
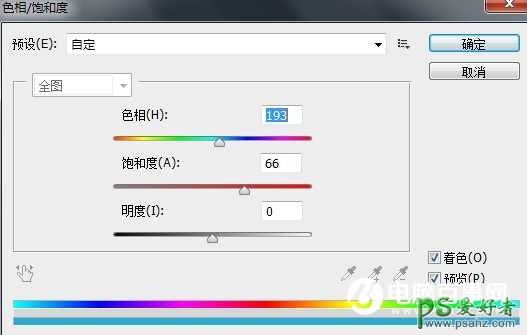

最终效果